Excel 2013中控制数据输入的方法
1、启动Excel 2013并打开工作表,在工作表中选择需要限制数据输入的单元格区域。在“数据”选项卡的“数据工具”组中单击“数据验证”按钮上的下三角按钮,在打开的下拉列表中选择“数据验证”选项,如图1所示。

图1 选择“数据验证”选项
2、打开“数据验证”对话框,在“设置”选项卡的“允许”下拉列表中选择单元格允许输入的数据类型,在“数据”下拉列表中选择“介于”选项,在“最小值”和“最大值”文本框中输入允许输入的数据最小值和最大值,如图2所示。
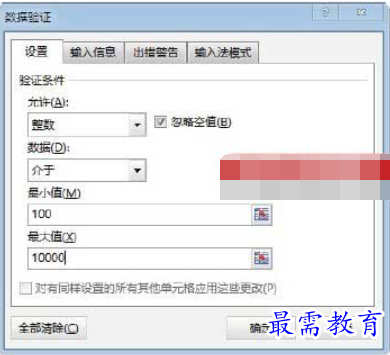
图2 “设置”选项卡
注意
在“数据验证”对话框中单击“全部清除”按钮,将能够取消对数据验证的设置。
3、切换到“输入信息”标签选项卡,设置选定单元格时需要显示的信息。这里在“标题”文本框和“输入信息”文本框中分别输入显示的信息标题和提示文字,如图3所示。

图3 设置提示文字
4、切换到“出错警告”选项卡,对出错时的警告信息进行设置。这里设置出错提示信息的样式、提示文字的标题和提示的文字信息,如图4所示。
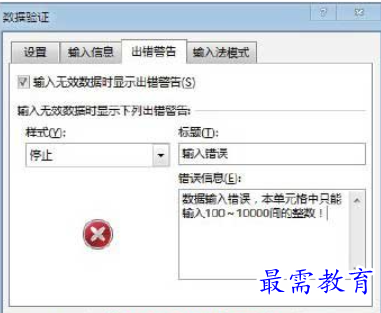
图4 “出错警告”选项卡
5、单击“确定”按钮关闭“数据验证”对话框后,当选择单元格时,Excel会给出提示信息,如图5所示。当输入的数据不在设置的数据范围内时,数据输入后按“Enter”键,Excel会给出提示对话框,如图6所示,单击“重试”按钮,输入的数据将被选择,此时可以直接输入新的数据;如果单击“取消”按钮,则输入的数据将被清除,可在单元格中重新输入数据。

图5 提示数据的有效范围
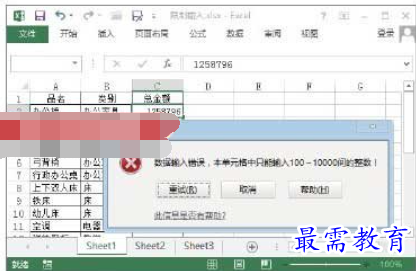
图6 提示数据输入错误




点击加载更多评论>>