四个典型应用实例教你学会Excel 2013快速填充功能
实例一:在包含分隔符的文本中提取数据
用分隔符分隔的文本,虽可用分列或公式的方法来提取其中的数据,但都没有快速填充来得直接、快捷。下图A列中的字符串用分隔符“*”分隔,要在B列提取“*”号后面的数值。
1、在B2单元格中输入A1单元格中需要提取的数值“109”;
2、在B3单元格中输入第二个所需的数值,当输入第一个数字“5”时,Excel会在填充区域中用灰色给出建议;
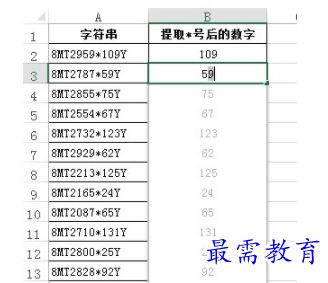
3、按回车键接受建议。
又如某列包含类似“1130-80-F030305-5TB1-T(40)”的文本,要提取其中的某一部分字符串,除用上述方法外,还可以先在该列相邻的第一个单元格中输入要提取的内容,然后选择填充区域中的某个单元格,选择功能区中“的数据”选项卡,在“数据工具”组中单击“快速填充”(或按快捷键Ctrl+E)。
实例二:从数字字符串中提取部分数字
有时需要在Excel中从一串数字中提取部分数字,如提取身份证号码中日期信息。实现的方法有很多,本文介绍用快速填充的方法。
下图A2:A14为18位的数字字符串(仅为说明问题而虚构,并非真实的身份证号码),其中7-14位为日期信息,要将其提取到B2:B14区域。
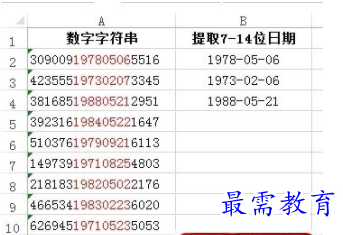
1、先将要填充的区域设置为日期格式。选择B2:B14区域右击,选择“设置单元格格式→自定义”,在“类型”下的文本框中输入“yyyy-mm-dd”后确定。
2、对于数字而言,需要输入更多的示例以便让Excel领会用户的意图。本例输入前三个要提取的日期,在B2:B4中输入三个对应的日期,用“-”分隔年月日,月、日都用两位数表示,如上图。
3、在“数据”选项卡中单击“快速填充”即可从A列提取所有的日期到B列。
实例三:从中英文混合文本中提取英文
下图A列为中英文混合的文本,英文有的是单词,有的是词组,现在需要提取英文并将首字母大写。
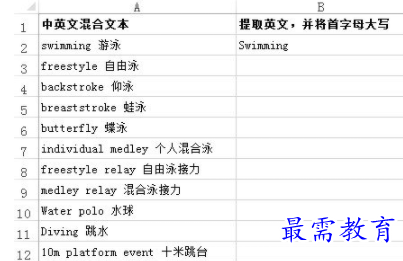
1、在B2输入A2中的英文“Swimming”,并将首字母大写。
2、在“数据”选项卡中单击“快速填充”,Excel会参照B2单元格中的输入方式进行填充。可以看到,此时Excel并未正确提取词组。
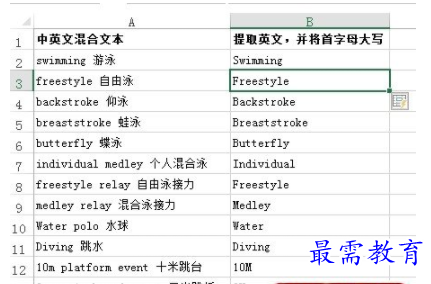
3、继续在某个需要提取词组的单元格补齐词组,如在B9单元格“Medley”后添加“ relay”。
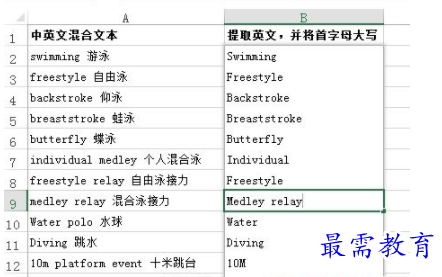
3、按回车键即可得到全部正确的结果。
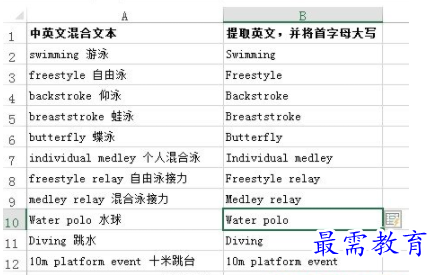
实例四:连接多个单元格内容,同时忽略空单元格
例㈠:
下图B至D列为影响某些项目完成进度的原因列表,需要在E列用逗号连接这些文本,同时忽略空单元格,如E列部分示例。
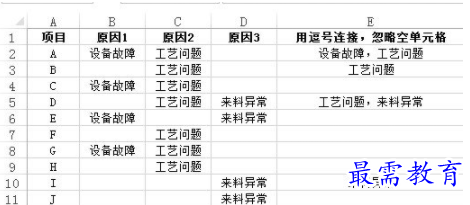
本例中B:D列各行中有的为空,有的包含文本,但只出现了四种情况,正如上图所示。因而只需在E列中输入上述几种示例,告诉Excel怎样去处理,再进行快速填充即可。
例㈡:
下图A:C列为“姓名”、“性别”和“民族”,需要在D列将其合并为“姓名(性别,民族)”的形式,但分下列几种情况:
① “民族”为“汉族”,“性别”为“男”的人员只列出姓名,如D2。
② “民族”为少数民族,“性别”为“男”的人员列出姓名和民族,民族放到姓名后的括号内,如D7。
③ “民族”为“汉族”,“性别”为“女”的人员列出姓名和性别,性别放到姓名后的括号内,如D4。
④ “民族”为少数民族,“性别”为“女”的人员列出姓名、性别和民族,性别、民族放到姓名后的括号内,用逗号隔开,如D3。
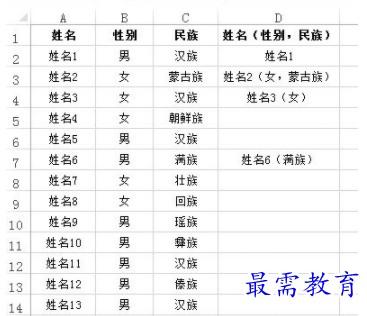
首先要说明的是,用公式可以实现这一需求,但鉴于本文的主题,这里介绍用快速填充的方法来实现:
1、由于合并后的文本中不包含“汉族”和“男”字样,因而先将B:C列中的“汉族”和“男”字样替换为空。方法是选择B:C列,按Ctrl+H,打开“查找和替换”对话框,先在“查找内容”后输入“汉族”,“替换为”保留为空,单击“全部替换”按钮。用同样方法将“男”替换为空。
2、在D列相应的单元格输入上述四种情况的示例。
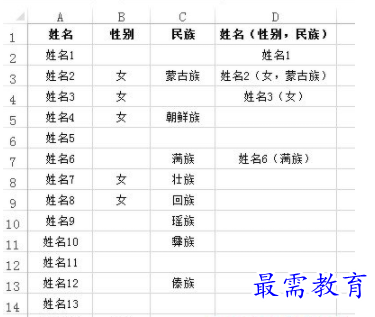
3、选择D列填充区域的某个单元格,在“数据”选项卡中单击“快速填充”完成各行的合并。
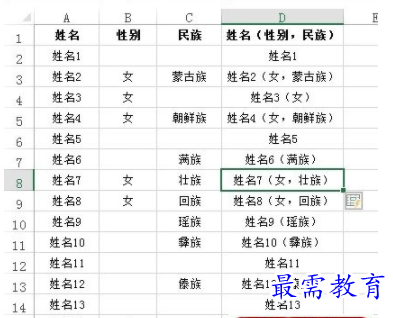




点击加载更多评论>>