使用Excel 2010内置的单元格样式自动添加表格字段标题的方法
创建完美的标题样式
Excel 2010内置了精美的表格样式,只需将其应用到表格中,就可以轻松制作出令人意想不到的表格效果。
1. 在“开始”选项卡的“样式”选项组中,单击【套用表格格式】按钮,如图1所示。

图1 套用表格格式
2. 在随即打开的内置表格“样式库”中,选择合适的样式并单击,如图2所示。

图2 选择合适的表格样式
3. 此时,将会打开“创建表”对话框,在“表数据的来源”文本框中输入数据范围,或者直接在工作表中拖拽鼠标选择数据范围,并选中“表包含标题”复选框,如图3所示。
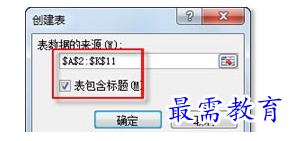
图3 选取表的范围
4. 单击【确定】按钮关闭“创建表”对话框,此时,所选数据范围已应用了专业的表格样式,并且“标题行”与“镶边行”使数据看起来更加清晰,如图4所示。
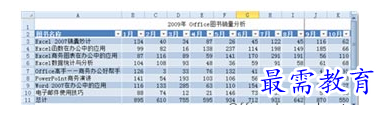
图4 创建的表
5. 小刘觉得表格的主标题不是很美观,于是他选中标题单元格,单击【单元格样式】按钮,在随即打开的“样式库”中单击“标题”样式,快速改变标题的格式,从而使其更美观,如图5所示。

图5 单元格样式
自动添加标题字段
对数据表应用了醒目的表格样式后,小刘发现还差两个月的销售记录没有登记。如若添加新数据后,是否还要重新设置一遍表格样式呢?答案是否定的。
在Excel 2010数据表中应用表格样式后,需要添加新的数据列时,只要在紧挨表格的右侧空白单元格里输入数据,Excel 2010将会自动套用当前所使用的表格样式,并自动辨别和填入适当的标题字段名(此处,应用的是默认的自动填充或自定义序列的功能特性)。
1. 首先,将鼠标定位到紧挨现有数据表格的右侧空白单元格中。
2. 输入11月份的销售数据,并按【Enter】键后,Excel 2010立即贴心并聪明地为小刘完成新字段“11月”的标题文字与格式设定,如图6所示。
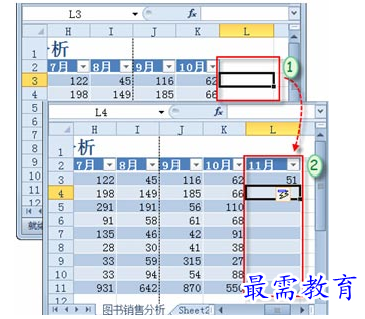
图6 自动添加标题字段
始终可见的标题字段
在Excel数据表中应用专业的表格样式后,系统便会自动识别表格的标题字段,并且,当小刘向下滚动工作表,以查看后面的多行数据时,工作表原有的列表题(A,B,C等),将自动被表格标题临时取代,从而使表格标题始终可见,如图7所示。
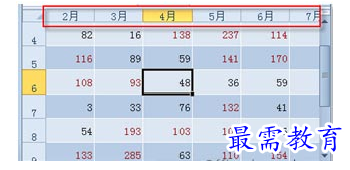
图7 始终可见的标题字段




点击加载更多评论>>