Excel表格中创建超链接跳转到Word文档内指定位置的方法
方法一:超链接到Word内的书签
1、在Word文档内插入书签。在Word 2010中,打开文档并将光标定位到需要跳转的位置,在“插入”选项卡的“链接”组中单击“书签”,输入一个书签名称,单击“添加”。如下图在“abc.docx”文档中添加了一个名称为“书签1”的书签。
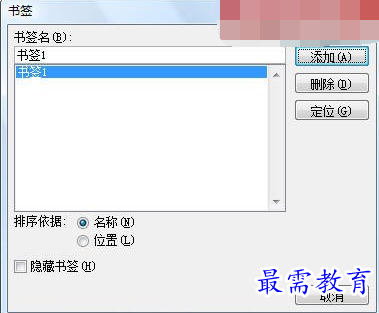
2、在Excel 2010中右击需要设置超链接的单元格,选择“超链接”,弹出“插入超链接”对话框。找到并选择上述Word文档,这时在对话框下方的“地址”栏中即可看到文档的路径,如本例为“J:\文档\abc.docx”。这时不能通过单击“书签”按钮的方法添加书签,因为单击“书签”按钮Excel会弹出一个“Microsoft Excel 既不能打开此文件,也不能解析此类文件”的对话框,如图。
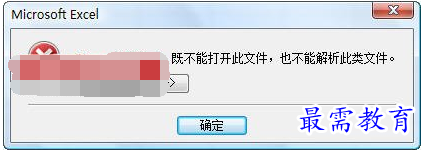
正确的方法是直接在路径后方添加“#书签1”,这时地址变成:
J:\文档\abc.docx#书签1
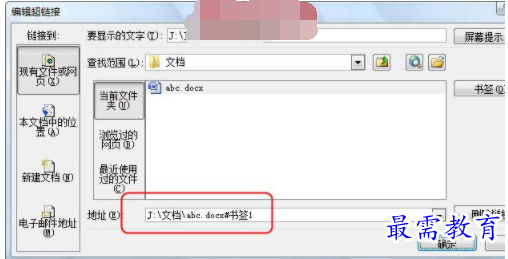
单击“确定”关闭对话框完成超链接设置。
3、如果Word文档已打开,单击单元格中的超链接即可跳转到“书签1”的位置。如果文档之前没有打开,单击超链接打开文档后未跳转到书签位置,再次单击超链接即可。
实际上,在上述路径的后面添加“#”号及文档内的某些文字,单击超链接就会跳转到该文字第一次出现的位置。
另外,还可使用HYPERLINK函数添加超链接,如在单元格中输入公式:
=HYPERLINK("J:\文档\abc.docx#书签1","书签1")
或:
=HYPERLINK("[J:\文档\abc.docx]书签1","书签1")
方法二:利用选择性粘贴
复制Word文档中指定位置附近的某些内容,然后在Excel中右击某个单元格进行选择性粘贴,这时会弹出“选择性粘贴”对话框,可以看到这个对话框与在Excel中复制后再进行选择性粘贴时的对话框不同,如下图。
选择“超链接”后确定,这样,单击该单元格即可跳转到Word文档中的指定位置。
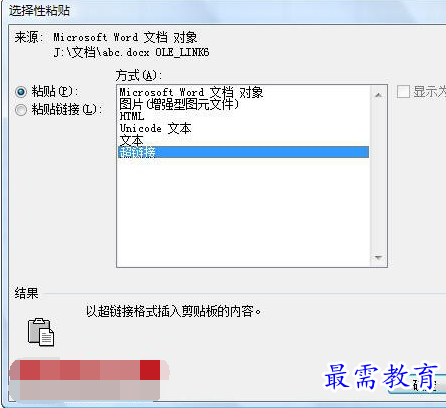




点击加载更多评论>>