一个圆为你打造个性ppt
一、 纯色
这种简洁明了的封面制作起来十分简单。
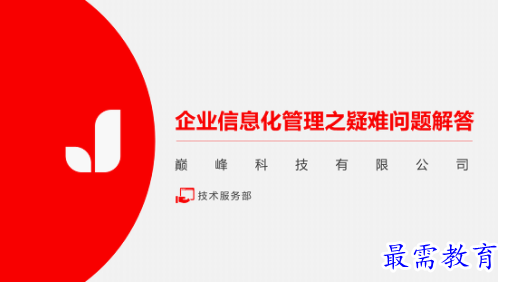

首先我们将圆形放大,移动至左侧水平位置。
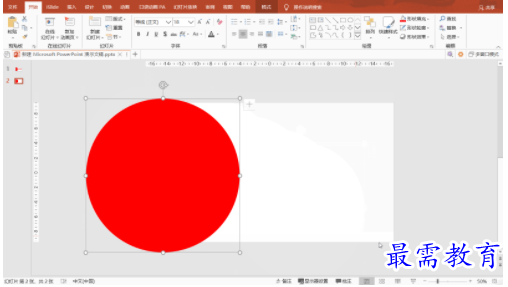

然后添加相应的主题及logo。
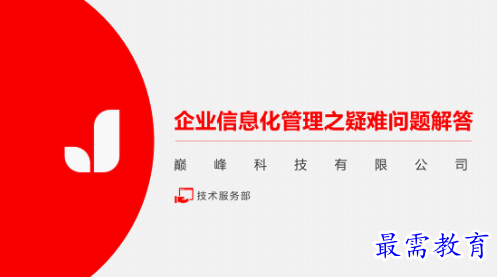

再加一点细节,最简单的方法就完成了一份PPT的封面设计。
另外,我们还可以将圆形上移,进行版式调整。
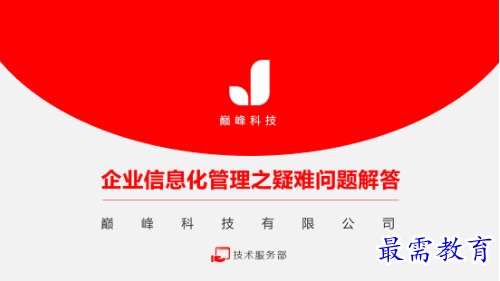

下移同样也有不错的效果。
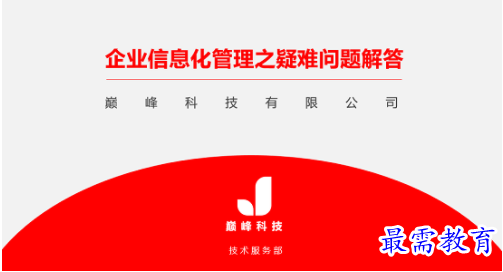

同样我们可以多创建一个圆形,也能实现比较美观的封面。


还可以将多个圆形进行排列,同样能实现很协调的效果。


二、渐变
如果感觉上一种设计比较单调,我们还可以为圆形添加渐变效果,让整体的设计更具质感。
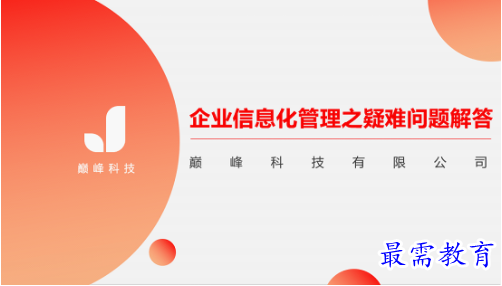

首先选中圆形,鼠标右键单击并选择设置形状格式,然后选择渐变填充。
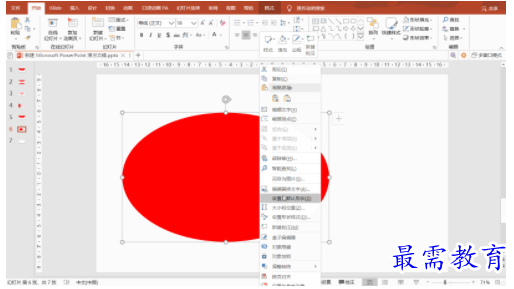

然后调整渐变颜色及位置等参数,使其整体效果和风格比较协调。
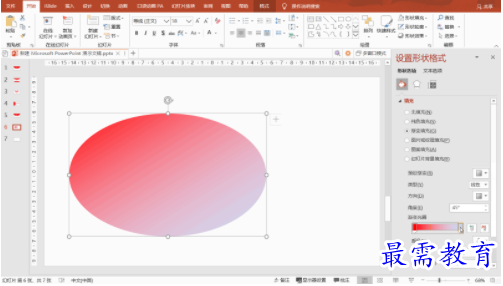

添加相关的标题等内容,就可以生成下面的效果。
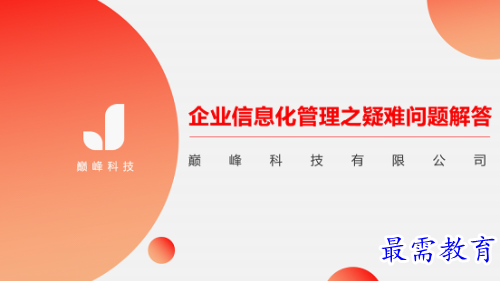

三、图片填充
除了简单的放大缩小操作之外,我们还可以对圆形进行图片填充以及透明度设置等,实现更具美感的封面设计。
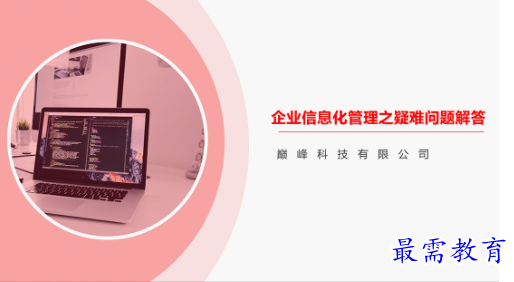

首先添加一个圆形,然后插入一张图片,使用布尔运算进行填充。将图片放置到圆形底部,按住“Ctrl”键,选中图片再选中圆形,然后选择格式中的【合并形状】-【相交】。
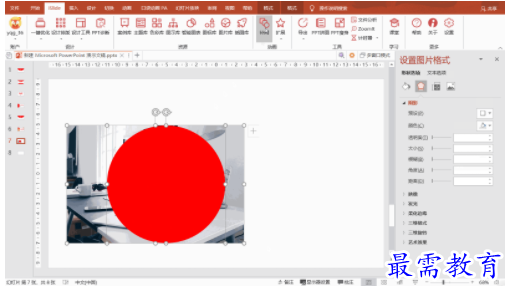

为了页面的美观,我们再添加一个圆形,调整透明度遮盖一下刚才的圆形图片。
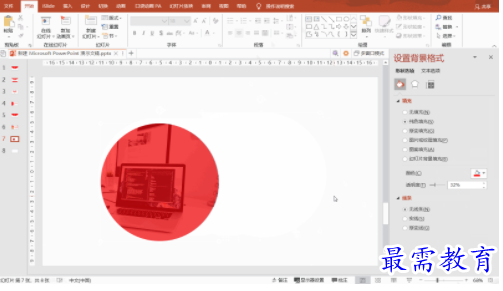

然后再添一个圆形,放大并置于底层,设置一下透明度。
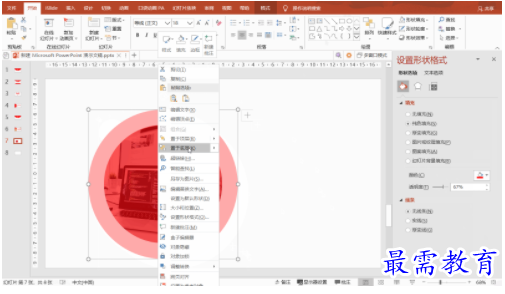

添加相应的文字标题,PPT的封面就设计完成啦!


四、综合设计
此外,我们还可以结合上面两种方法,进行放大+渐变+透明的设计效果。
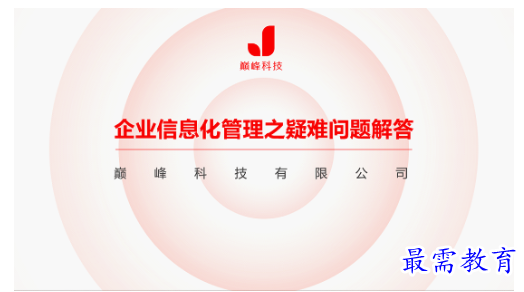

添加一个圆形,鼠标右键选择“设置形状格式”,选择渐变填充。
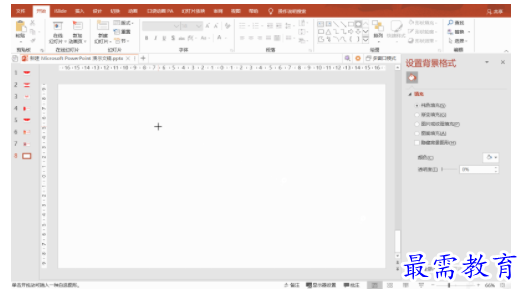

对渐变的颜色、透明度等进行微调。
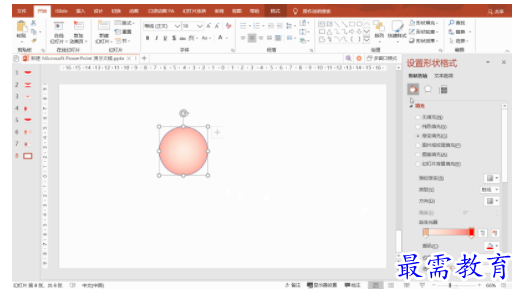

复制这一圆形,同时按住ctrl+Shfit拖动鼠标进行等比中心放大。
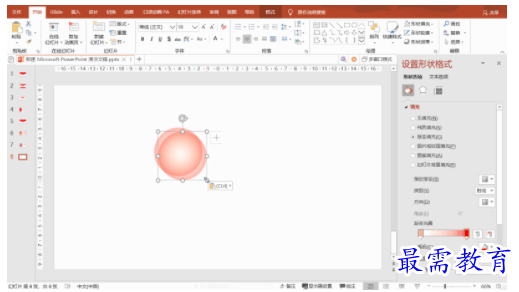

重复上面一步操作,创建3-4个圆形,并逐一设置透明度高于上一圆形。
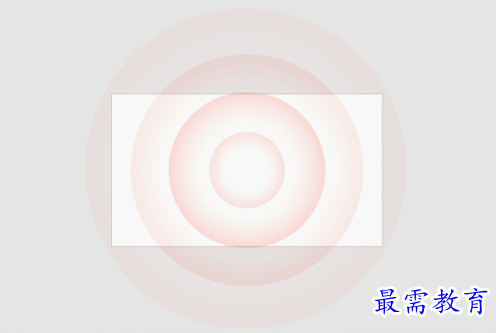

添加相关文案标题等内容,PPT的封面就设计完成了。
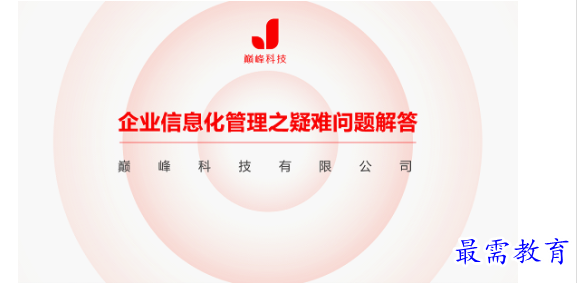

五、模糊边缘
同时我们还可以利用模糊边缘的功能进行进一步设计,先看一下成品效果。


首先选择一个合适的背景图片,并添加几个大小不一的圆形。
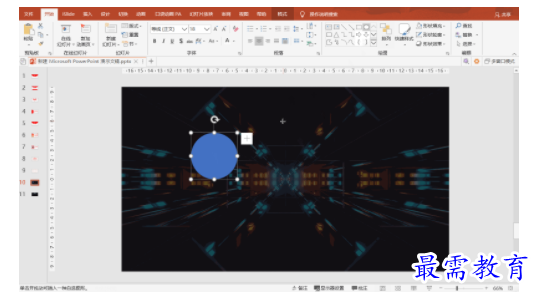

逐一设置圆形的【颜色】,选择【效果】-【柔化边缘】调整样式及大小。
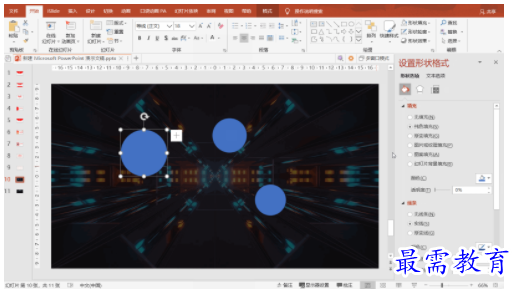

调整圆形的位置大小,并添加相应的标题。






点击加载更多评论>>