使用SmartArt图形显示PPT中产品资料的方法
添加SmartArt图形
刘经理一直在思考,如何将产品的文字介绍和图片资料完美地结合在一起,以更佳的视觉效果进行展示?PowerPoint 2010中提供的SmartArt图形,即专业,又精美,操作起来也很简单,因此,它成为了刘经理的首选。
1、在产品市场宣传演示文稿中,定位到需要展示产品资料的幻灯片中,或者新添加一张这样的幻灯片,然后切换到“插入”选项卡,在“插图”选项组中单击【SmartArt】按钮。
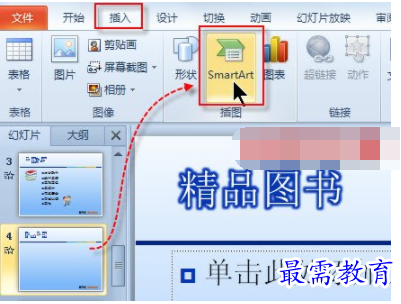
2、在随即打开的“选择SmartArt图形”对话框中,单击左侧导航窗格中的“图片”选项。

3、在“图片”布局中,浏览并选择一种合适的图形布局(可在右侧的预览窗格中预览图形效果及应用说明),如,选择“图片条纹”。
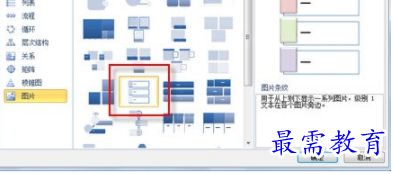
4、单击【确定】按钮关闭“选择SmartArt图形”对话框后,在当前幻灯片中即可看到已插入的预置SmartArt图形。
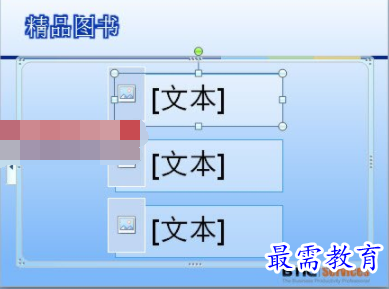
编辑SmartArt图形
刘经理在演示文稿中添加了一个预置的SmartArt图形后,需要将自己的产品资料填充到其中。
1、因为刘经理需要通过SmartArt图形来展现6本精品图书,而默认的图形布局中仅有3个预置的形状位置,于是,他切换到“SmartArt工具”的“设计”上下文选项卡中(确保SmartArt图形为选中状态),并在“创建图形”选项组中单击3次【添加形状】按钮,即添加三个新形状。
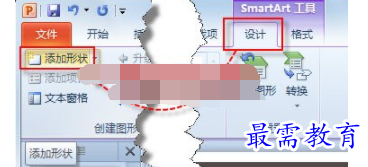
2、在形状中添加产品照片。单击其中一个形状中的图片图标。
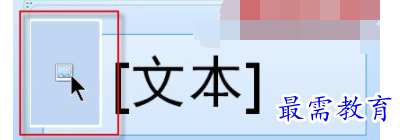
3、在随即打开的“插入图片”对话框中,导航到存储产品图片资料的文件夹中,双击所需的图片文件,即可将其插入到SmartArt图形的相应位置上。
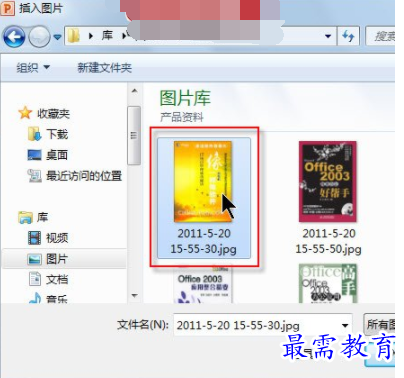
4、重复执行“步骤2~3”相似的操作,以在其他形状中插入对应的产品图片。
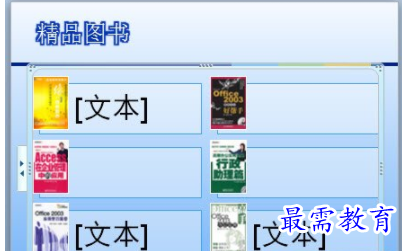
5、产品图片插入完毕后,分别单击每一个形状中的“文本”占位符,并输入对应产品的文本介绍(如若在一个文本框中输入多行文本,需要使用软回车,即按【Shift】+【Enter】组合键)。
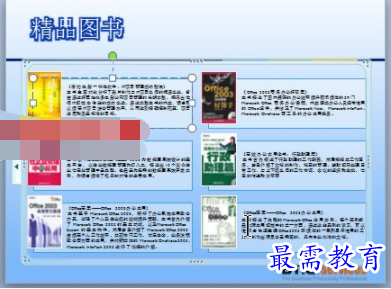
美化SmartArt图形
为了使幻灯片中的SmartArt图形具有更好的视觉效果,可以通过“SmartArt工具”对其外观进行快速美化。
1、更改颜色。在“SmartArt工具”的“设计”上下文选项卡的“SmartArt样式”选项组中单击【更改颜色】按钮,在随即打开的“颜色库”中,可以为其选择一种更漂亮的颜色,如,选择“彩色范围-强调文字颜色5至6”。

2、应用SmartArt样式。在“SmartArt样式”选项组中单击【其他】按钮,在随即打开的“SmartArt样式库”中选择一种合适的样式,如,选择“优雅”样式。
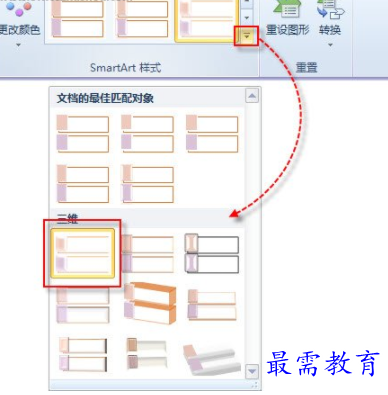
3、使用艺术字。选中形状中的某些需要突出显示的文字,然后,切换到“格式”上下文选项卡,在“艺术字样式”选项组中,单击【其他】按钮,在随即打开的“艺术字样式库”中,选择一种合适的样式。
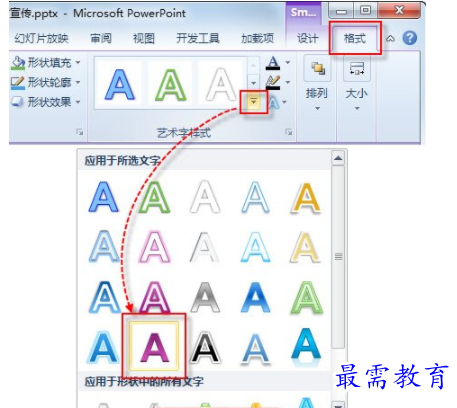
4、至此,一个精美的SmartArt图形制作完毕,与普通的图形和文字相比较而言,其更简洁、更整齐、更具视觉穿透力。
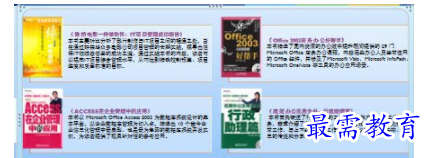




点击加载更多评论>>