PPT制作高逼格剪影图的方法
1、准备两个工具,一个是PPT美化大师插件,提供形状文件;一个是pixabay图片网站,提供无版权限制的图片素材。

2、自定义幻灯片大小。在“设计-幻灯片大小”选项卡,点击“自定义幻灯片大小”,在弹出的对话框里设置参数如下:A4纸张;幻灯片横向。如下图所示:
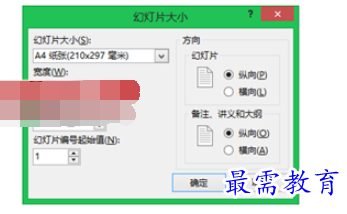
3、在PPT美化大师选项卡中,点击“形状”,选择形状类别,插入你需要的形状。此处以天鹅为例。如下图所示:

4、在无版权限制图片网站上找一张喜欢的图片,推荐选择和形状相关的图片。先选中图片,再选中形状,在“格式-合并形状”选项卡中,点击“相交”,得到下面右侧的效果。一个注意点,对象的选择顺序不能颠倒。先选择的对象是作为被运算的对象。运算规则是用后选择的对象去运算先选择的对象。
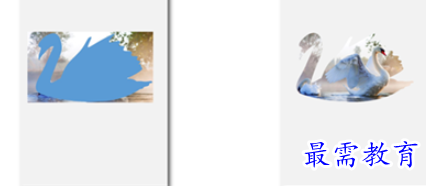
5、最后添加文字和另外的形状作为装饰,配色与剪影图色调一致。一张高逼格的剪影图就制作完成啦!如下图。
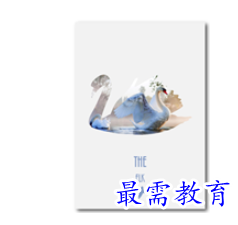
6、想一想下面两种剪影图怎么实现呢?赶快动手尝试一下吧!


在没有形状文件的时候,该如何制作高逼格剪影图呢?
1、准备两个工具。一个是OneKey插件,提供一键转图功能;一个是pixabay图片网站,提供无版权限制的图片素材。

2、给侧影图上背景色。为了方便制作,推荐使用剪影部分颜色单一的图片(在推荐图片网站搜索“侧影”),透明背景最佳。色块颜色与背景色保持一致最佳。如下图(蓝色部分是为了区别出所添加的色块)。

3、将新侧影图制成新图。一起选中底部色块和图片素材,按ctrl+G进行“组合”,点击“OneKey插件”选项卡中的“一键转图”功能。选中新得到的图片,按ctrl+C复制,按ctrl+alt+V黏贴为图片格式。
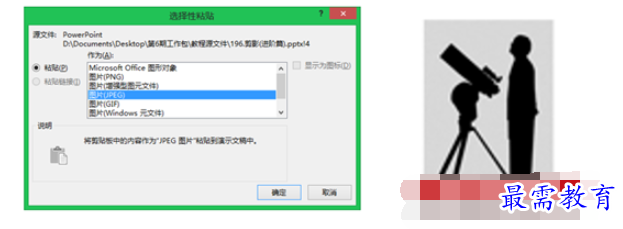
4、选中新得到的图片,点击“格式-颜色”选项卡中的“设置透明色”,将剪影部分镂空。如下图。

5、在无版权限制图片网站上找一张喜欢的图片,推荐选择和形状相关的图片。裁剪图片使其小于上一个步骤做出来的新图,并置于新图下方。如下图。
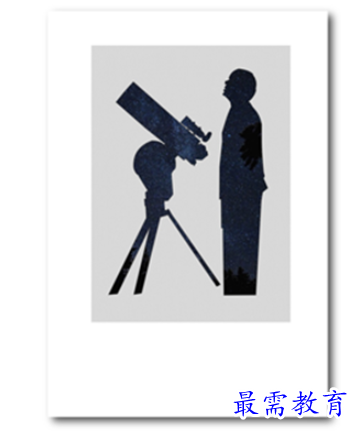
6、按ctrl+A全选后按ctrl+G组合,点击“OneKey插件”选项卡中的“一键转图”功能。最后添加文字和另外的形状作为装饰,配色与剪影图色调一致。又是一张高逼格的剪影图制作完成啦!如下图。

7、是不是还是觉得不过瘾?那么思考一下下面的效果是如何实现的,赶紧动手尝试一下吧!
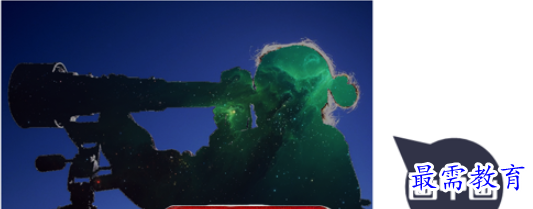




点击加载更多评论>>