使用PPT制作萌萌哒“大白”的方法
1、 绘制头部:插入—>形状—>椭圆,绘制一个白色无边框椭圆,注意比例。(参考高度:125px,宽度:175px)
2、绘制眼睛:插入—>形状—>椭圆,按住Shift绘制一个无边框正圆(参考高度20px,宽度20px),填充黑色,按住Ctrl+Shift+鼠标左键,水平拖动复制一个黑色正圆,摆放到合适位置并在二者之间绘制一条水平直线。
3、将两个部件叠放在一起Ctrl+G组合。
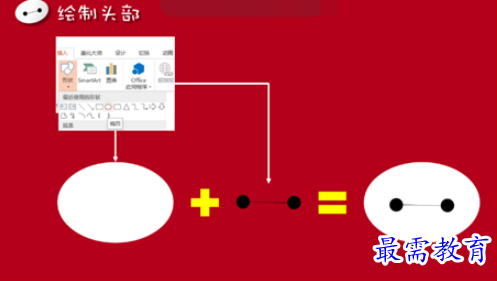
4、绘制身体:插入—>形状—>椭圆,按住Shift绘制一个无边框正圆(参考高度250px,宽度250px),以大圆为参考绘制两个直径为大圆一半的小圆(参考高度125px,宽度125px)。
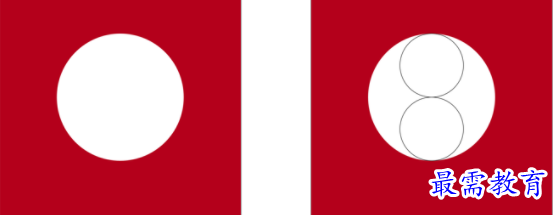
5、插入—>形状—>矩形,绘制一个矩形并复制2份,垂直叠加放置,全选后按Ctrl+G组合,并移动至上小圆中心,拉伸高度与小圆上下相切,至此确定基准线在小圆直径的三分之二处。
6、按住Shift将下小圆放大,直至圆周边相切于基准线,并重新与上小圆上下左右居中对齐。
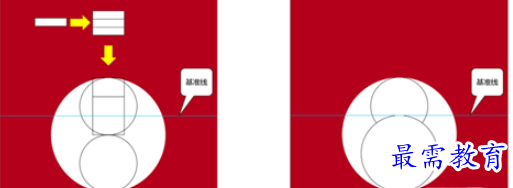
7、复制底部大圆到8字型圆的左右两侧,移动位置与两个小圆的边缘相切,如图所示。

8、按住Ctrl键依次选择底部大圆和两侧大圆,使用合并形状-剪除,得到如图效果。

9、按住Ctrl键选择中间两个小圆,使用合并形状-联合,得到下图效果。

10、我们理想的状态是使用合并形状-拆分,将底部图形拆为六块,只要3、4两块和8字形联合就好,可事实上是由于功能的局限性,直接使用合并形状拆分,只能得到如图三部分,因此需要预调整。
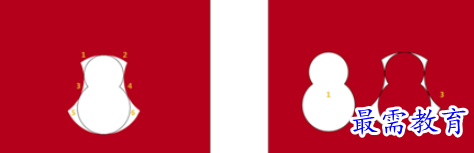
11、选中底部图形,通过修改宽度数值的方式将其变窄少许,直到使用拆分命令能够将其拆分开为止。
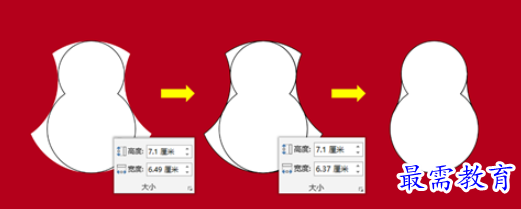
12、全选所有图形,使用合并形状-联合将其联合到一起,此时我们发现图形内部有一些“线头”,右键点击图形进入“编辑顶点”模式,右键点击多余的顶点将其删除(注意有的顶点相互几乎重合,可放大显示比例后精修)。
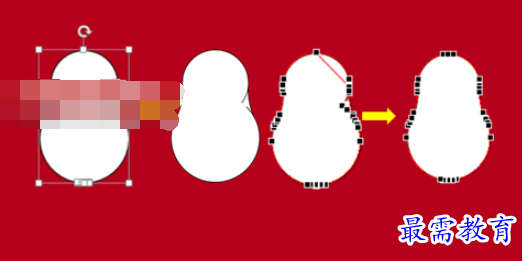
13、绘制手臂:绘制一个椭圆,倾斜一定角度作为大白的手臂,同样使用椭圆工具绘制大白的手指,如图所示,使用合并形状-联合将手指和手臂联合在一起,复制整只手臂,然后水平翻转制作出另外一只手臂。

14、使用椭圆和圆角矩形工具绘制大白的双腿,如上图所示,注意二者等高,调整好后联合在一起,复制整只腿,然后水平翻转制作出另外一只腿。
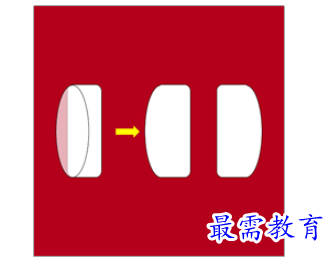
15、把之前制作的部件按照大白的形态拼合在一起,如图所示:
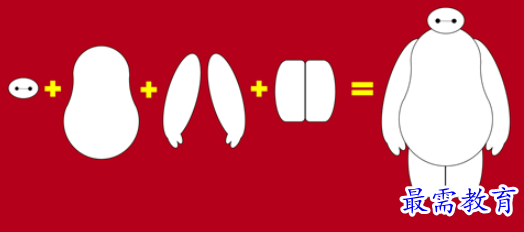
16、绘制卡槽、3D化:最后再用椭圆工具绘制出大白的卡槽,大白就画好了!当然我们还可以为形状添加一些阴影和渐变做出立体的效果。
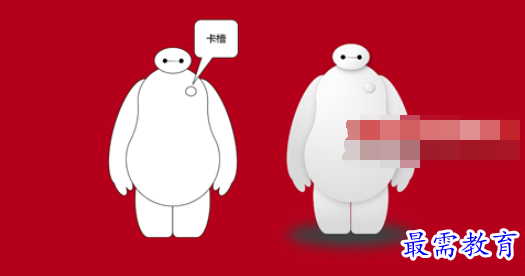




点击加载更多评论>>