PPT中添加动作与动作按钮的方法
一、添加动作
步骤1:打开幻灯片,在幻灯片中选择需要添加动作的对象,单击“插入”选项卡“链接”组中的“动作”按钮,如图1所示。
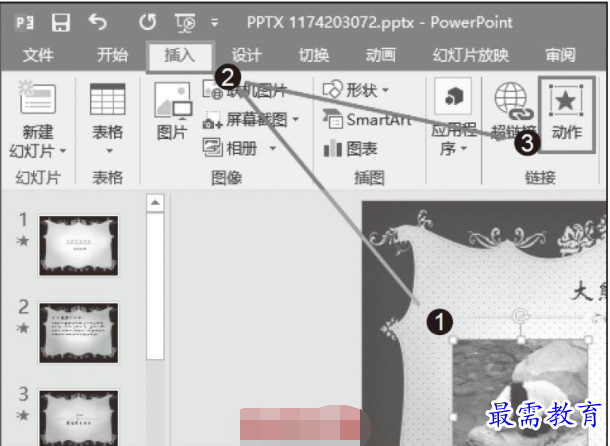
图1 单击“动作”按钮
步骤2:打开“操作设置”对话框,在“单击鼠标”选项卡中设置鼠标单击时的动作。这里单击选中“超链接到”单选按钮,将单击动作设置为链接到某个幻灯片,在下拉列表中选择链接目标,这里选择“第一张幻灯片”,如图2所示。
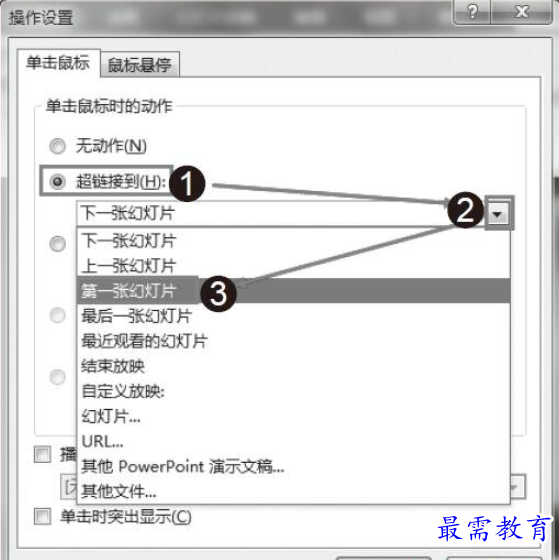
图2 设置鼠标单击动作
步骤3:勾选“播放声音”复选框,在下拉列表框中选择声音,如图3所示。这样,在幻灯片放映时单击对象,对象将播放选择的声音作为动作的提示音。完成设置后,单击“确定”按钮。
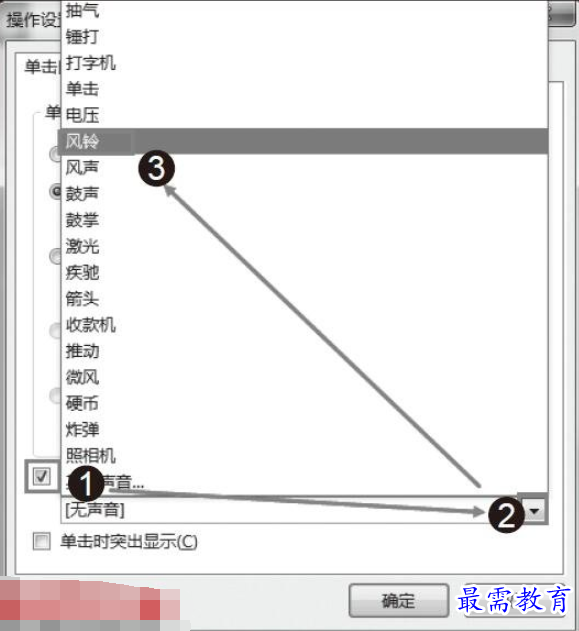
图3 选择播放的声提示
技巧点拨
在“操作设置”对话框中选中“运行程序”单选按钮,可以在其下的文本框中设置执行动作时打开的程序。当演示文稿中包含宏时,选中“运行宏”单选按钮,在下拉列表中进行设置,以实现鼠标单击时启动宏。
步骤4:在幻灯片中鼠标右击添加了动作的对象,选择快捷菜单中的“编辑超链接”选项,如图4所示。打开“操作设置”对话框,可以对动作进行修改。播放幻灯片时,单击在幻灯片中添加的动作按钮,则幻灯片将切换到动作指定的幻灯片。
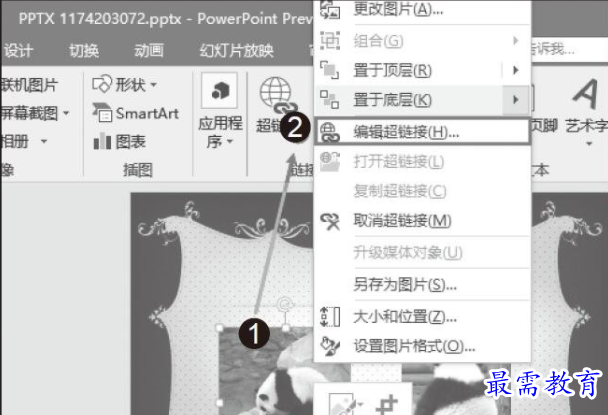
图4 选择“编辑超链接”选项
二、添加动作按钮
步骤1:选择需要添加动作按钮的幻灯片,在“插入”选项卡中单击“形状”按钮,然后在下拉列表中选择“动作按钮”栏中的按钮,如图5所示。PowerPoint 2016提供了12种动作按钮供用户选择使用,将鼠标指针放置到某个按钮上时,PowerPoint会给出该按钮的功能提示信息。
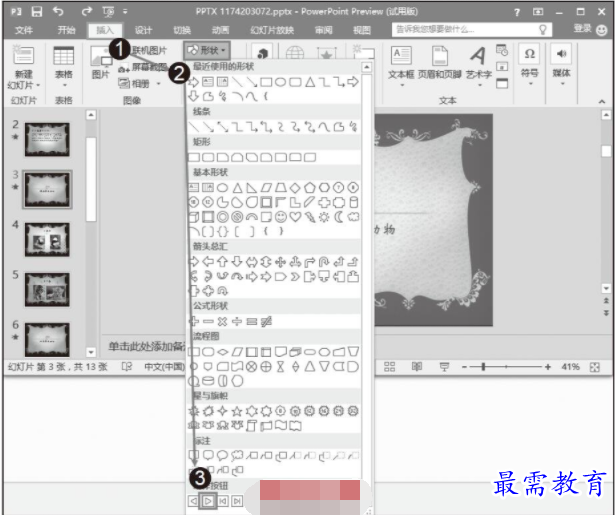
图5 选择按钮
步骤2:在幻灯片中拖动鼠标绘制选择的动作按钮,绘制完成后,PowerPoint将自动打开“操作设置”对话框。如果不需要对操作进行修改,可以直接单击“确定”按钮关闭对话框,即完成动作按钮的添加,如图6所示。
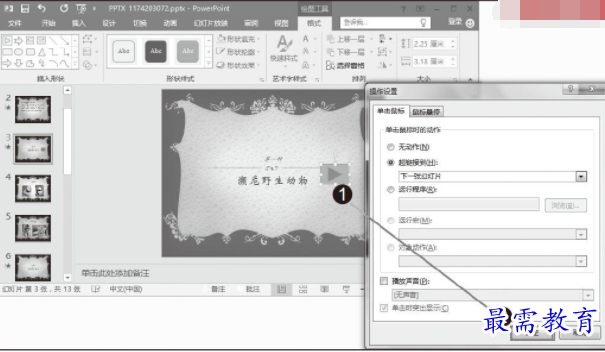
图6 绘制动作按钮
技巧点拨
如果需要修改某个按钮的默认动作,可以右击幻灯片中的该按钮,选择快捷菜单中的“编辑超链接”选项,打开“操作设置”对话框,使用该对话框对按钮动作进行重新设置。如果需要创建鼠标指针移过按钮时发生的动作,可以在“操作设置”对话框的“鼠标悬停”选项卡中进行设置。
步骤3:动作按钮实际上是一个形状,使用“格式”选项卡中的选项可以对其样式进行修改,如图7所示。同时,按钮的形状也可以根据需要进行更改,如图8所示。
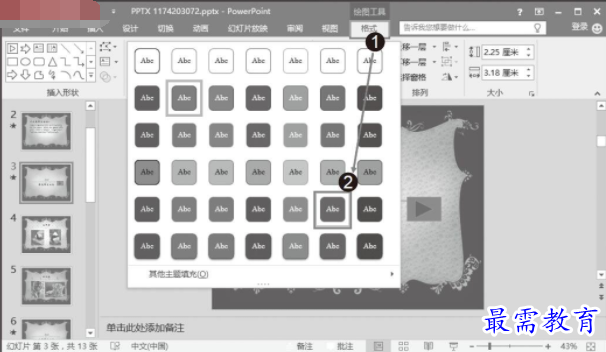
图7 设置按钮样式
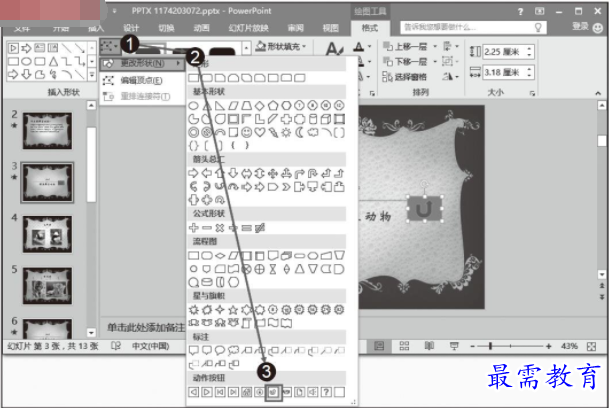
图8 更改按钮形状




点击加载更多评论>>