PPT中创建超链接的方法
一、链接同一演示文稿中的幻灯片
链接同一演示文稿中的幻灯片就是指为一个对象创建了超链接后,单击或指向这个对象的时候,将跳转到另一张幻灯片中。具体操作如下。
步骤1:打开幻灯片,选中幻灯片中的文本内容,例如“有益野生动物”,切换到“插入”选项卡,单击“链接”组中的“超链接”按钮,如图1所示。
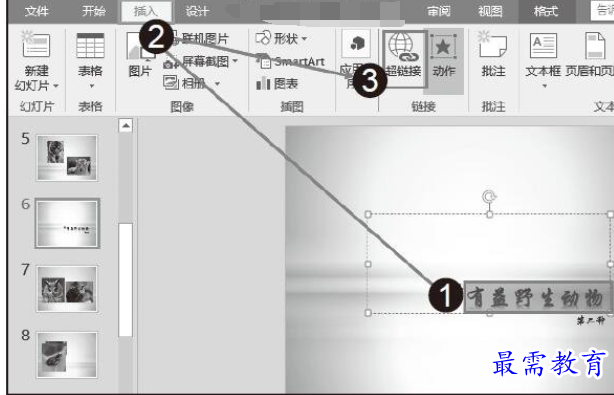
图1 单击“超链接”按钮
步骤2:打开“插入超链接”对话框,在“链接到”列表框中单击“本文档中的位置”选项,在“请选择文档中的位置”列表框中单击“7.猫头鹰”选项,单击“确定”按钮,如图2所示。
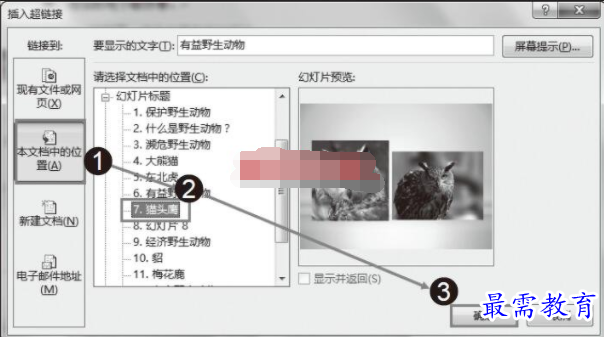
图2 “插入超链接”对话框
步骤3:在幻灯片中可以看见,添加了超链接的文本自动添加了超链接的下划线,如图3所示。
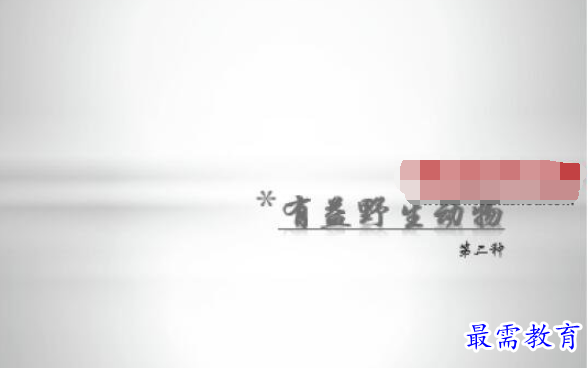
图3 添加了超链接的下划线
步骤4:进入幻灯片放映状态中,单击超链接的文本。系统自动切换到演示文稿中的第四张幻灯片,如图4所示。
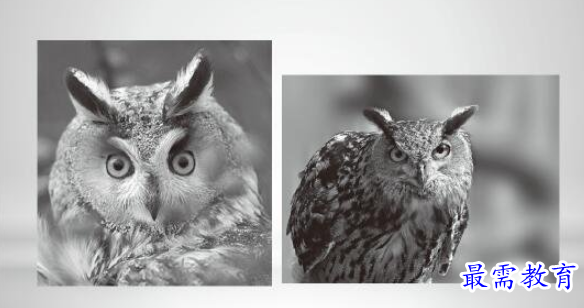
图4 链接到的画面
二、链接到其他演示文稿
链接到其他演示文稿是指为一个对象创建了超链接后,单击或指向这个对象就可以打开另一个演示文稿,这方便了用户在为观众简介当前文稿的时候,快速调出其他需要参考的内容。具体操作如下。
步骤1:打开幻灯片,选中幻灯片中的一个标题占位符,切换到“插入”选项卡,单击“链接”组中的“超链接”按钮,如图5所示。
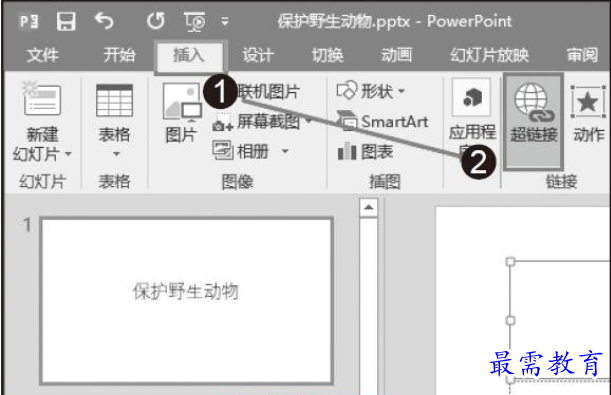
图5 单击“超链接”按钮
步骤2:打开“插入超链接”对话框,在“链接到”列表框中单击“现有文件或网页”选项,单击“当前文件夹”选项,在列表框中单击“保护野生动物”,单击“确定”按钮,如图6所示。
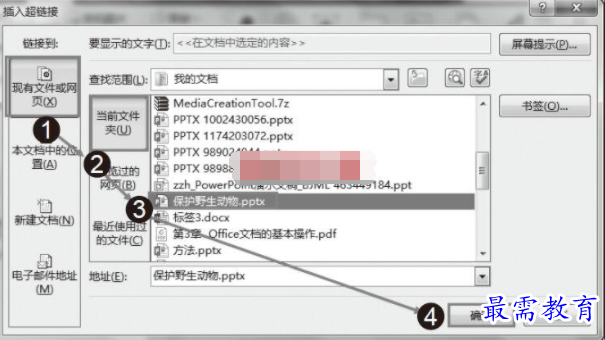
图6 “插入超链接”对话框
步骤3:在幻灯片中可以看到,选择的标题文本添加了超链接的下划线,如图7所示。
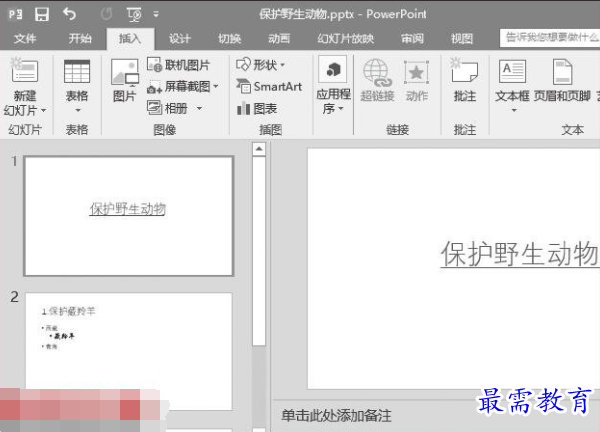
图7 标题文本添加了超链接的下划线
步骤4:进入幻灯片放映状态中,将光标指向添加了超链接的文本时,光标呈现手指形并在光标的右侧显示了超链接的位置。单击超链接,可以看见打开了另一个演示文稿,如图8所示。
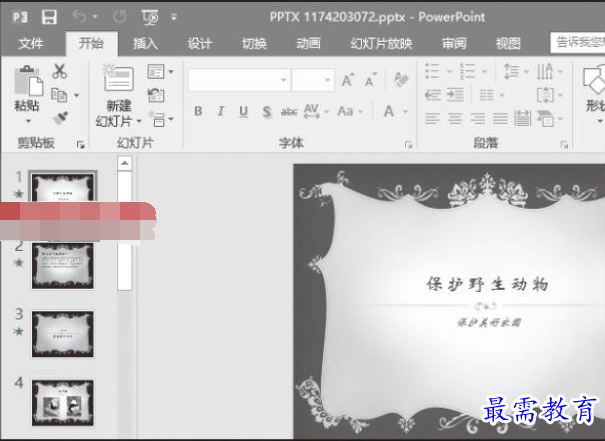
图8 链接到的演示文稿
三、链接到电子邮件
链接到电子邮件,是指在浏览演示文稿的时候,单击设置的邮件链接就可以将自己的意见等发送到指定的电子邮箱里,此邮箱一般是创建者的联系邮箱地址。具体操作如下。
步骤1:选中一张幻灯片中的副标题占位符,切换到“插入”选项卡,单击“链接”组中的“超链接”按钮,如图9所示。
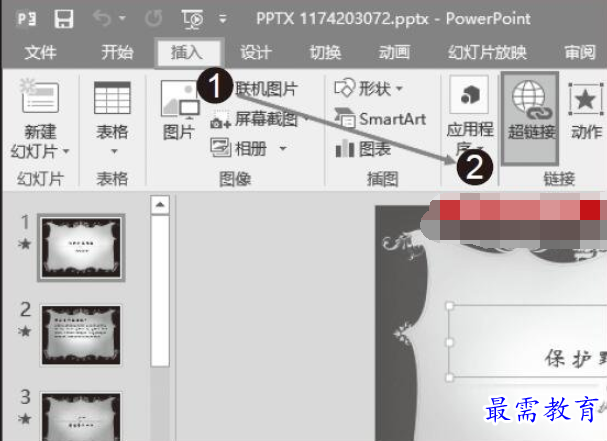
图9 单击“超链接”按钮
步骤2:打开“插入超链接”对话框,在“链接到”列表框中单击“电子邮件地址”选项,在“电子邮件地址”文本框中输入邮件的地址,在“主题”文本框中输入“保护野生动物”,单击“确定”按钮,如图10所示。
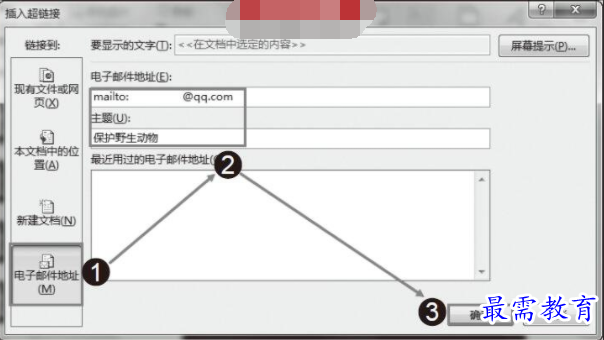
图10 “插入超链接”对话框
步骤3:可以看到为副标题文本添加了邮件超链接,如图11所示。

图11 添加了邮件超链接
步骤4:进入放映状态下,将光标指向添加了超链接的文本时,在光标的右侧显示了超链接的内容,单击超链接,打开了邮件发送的界面,用户可以输入邮件的内容,单击“发送”按钮发送邮件,如图12所示。
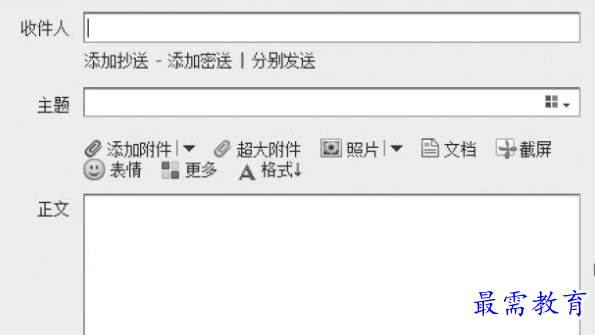
图12 邮件发送的界面




点击加载更多评论>>