在PPT幻灯片中插入与编辑音频文件的方法
一、插入PC上的音频
在PowerPoint 2016中,用户可以插入“PC上的音频”“录制音频”,下面以插入“PC上的音频”为例进行介绍。
步骤1:打开要插入音频的幻灯片,切换至“插入”选项卡,单击“音频”下三角按钮,在展开的下拉列表中单击“PC上的音频”选项,如图1所示。
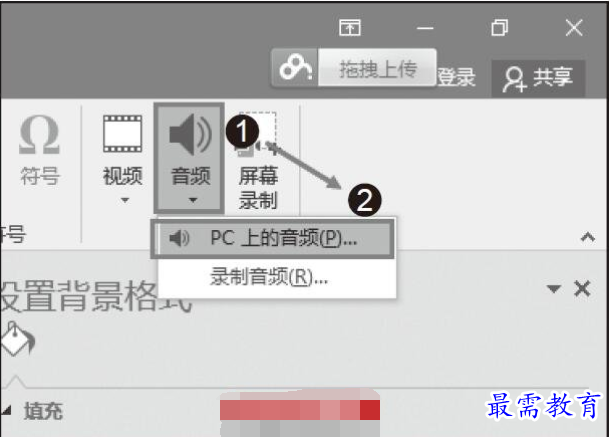
图1 选择剪贴画音频
步骤2:打开“插入音频”对话框,选择要插入的音频文件,单击“插入”按钮,如图2所示。
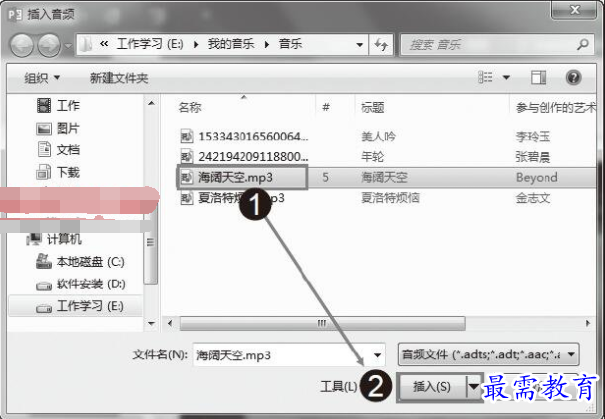
图2 在剪贴画中选择音频文件
步骤3:在当前幻灯片中插入了音频,效果如图3所示。
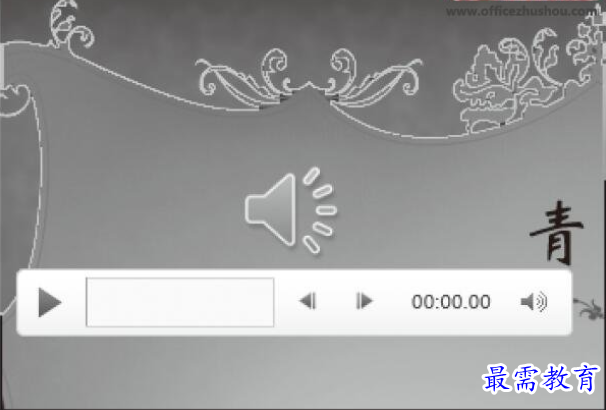
图3 显示插入的音频图标
技巧点拨
如果用户切换至“插入”选项卡,在“媒体”组中单击“音频”按钮,即可弹出“插入音频”对话框,选择音频文件所在路径并将其选中,再单击“插入”按钮即可插入电脑中的音频文件。
二、更改音频文件的图标样式
默认插入的音频文件是个灰色小喇叭,用户可以对其进行样式设置,让音频图标更加生动可爱,具体操作步骤如下。
步骤1:打开插入音频的幻灯片,选中插入的“音频”图标,切换至“音频工具”“格式”选项卡,在“图片样式”框中选择需要的样式,如图4所示。
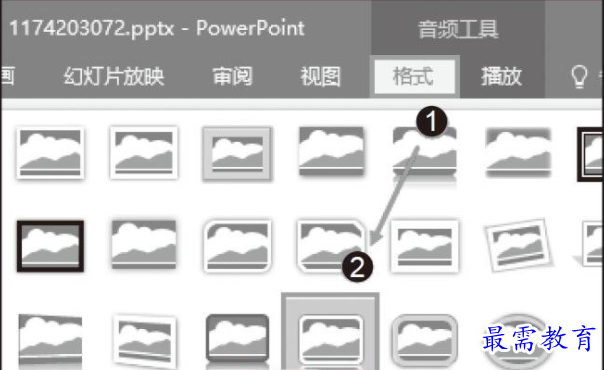
图4 选择图标样式
步骤2:经过操作后,所选的视频图标应用了选择的样式,效果如图5所示。
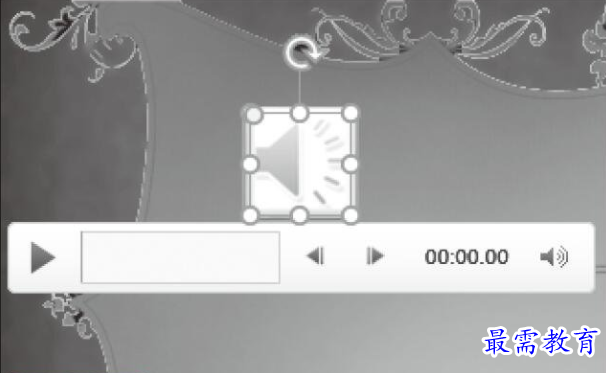
图5 显示设置的样式效果
三、设置音频选项
与视频文件相同,用户可以调整音频文件的音量、开始播放的方式以及循环播放等选项,具体的操作步骤如下。
打开插入音频的幻灯片,选中插入的音频文件,切换至“音频工具”“播放”选项卡,在“音频选项”组中设置“开始”为“跨幻灯片播放”选项,勾选“放映时隐藏”复选框,如图6所示。当播放演示文件时,幻灯片中将隐藏音频文件的图标。
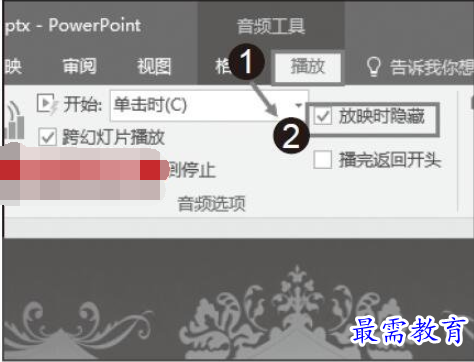
图6 设置放映时隐藏




点击加载更多评论>>