PPT2016中插入图片的方法
一、插入文件中的图片
要插入文件中的图片,用户应该提早准备好幻灯片需要用到的图片,放置在文件中,然后利用插入图片的功能将图片添加到幻灯片中。具体操作如下。
步骤1:打开演示文稿,选中一张幻灯片,切换到“插入”选项卡,单击“图像”组中的“图片”按钮,如图1所示。
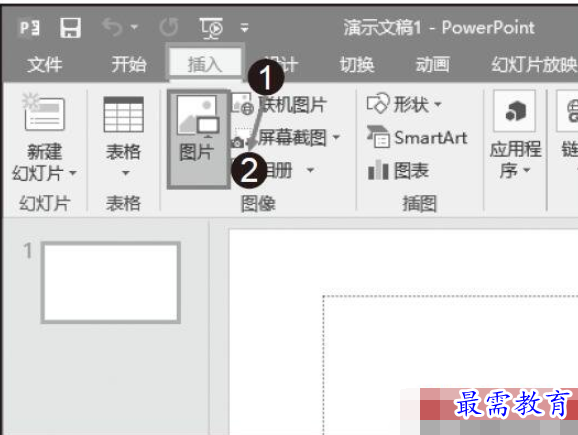
图1 单击“图片”按钮
步骤2:弹出“插入图片”对话框,选择图片保存的路径后,选中要插入的图片,单击“插入”按钮,如图2所示。
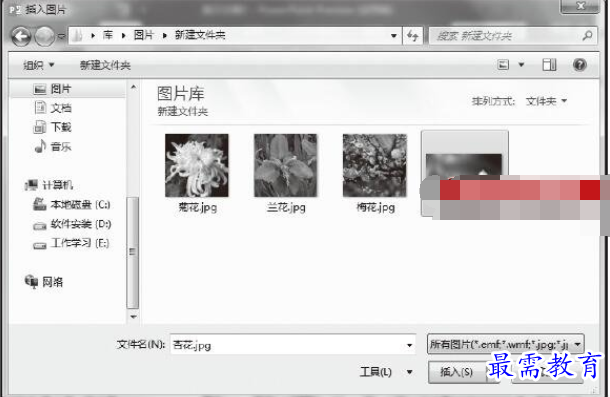
图2 “插入图片”对话框
步骤3:可以看到在幻灯片中插入了一张图片,图片的大小覆盖了整个幻灯片,如图3所示。

图3 查看插入的图片
二、插入联机图片
如果要插入的图片没有提前下载,可以插入网络中的图片,即联机图片。下面介绍插入联机图片的步骤。
步骤1:打开演示文稿,选中一张幻灯片,切换到“插入”选项卡,单击“图像”组中的“联机图片”按钮,如图4所示。
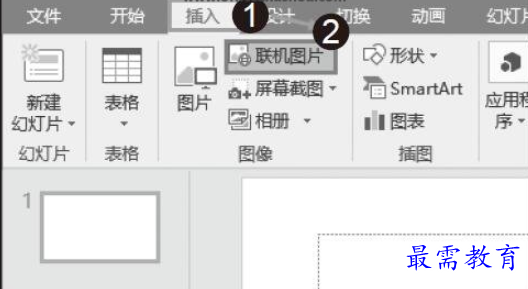
图4 单击“联机图片”按钮
步骤2:打开“必应图像搜索”界面,在搜索框中输入要搜索的图片内容,单击“搜索”按钮,搜索出相关图片后,选择合适的图片,单击“插入”按钮,如图5所示。
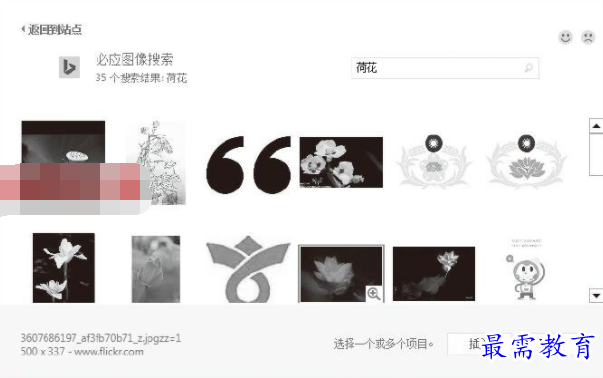
图5 “必应图像搜索”界面
步骤3:可以看到在幻灯片中插入了一张图片,图片的大小覆盖了整个幻灯片,如图6所示。

图6 查看插入的图片
三、插入屏幕截图
在幻灯片中插入有操作过程的文章时,可以使用PowerPoint“插入”功能区中的“屏幕截图”功能,该功能可以快速截取屏幕图像,并直接插入文档中,方便快捷。下面介绍插入屏幕截图步骤。
步骤1:打开演示文稿,选中一张幻灯片,切换到“插入”选项卡,单击“图像”组中的“屏幕截图”按钮,如图7所示。
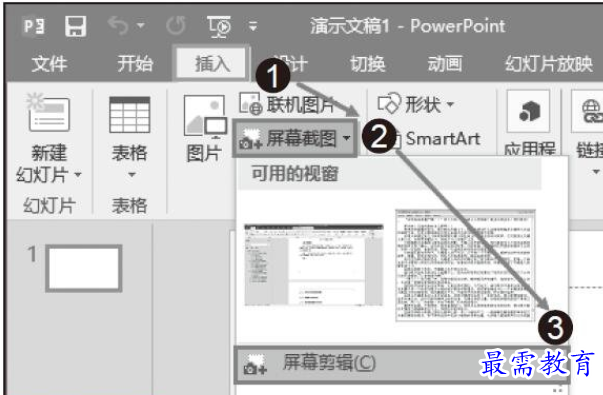
图7 单击“屏幕截图”按钮
步骤2:当前显示在桌面上的窗口呈现剪辑状态,光标呈现十字形,在窗口中拖动鼠标截取需要的部分,释放鼠标后,返回幻灯片中,可看到在幻灯片中插入了屏幕截图,如图8所示。
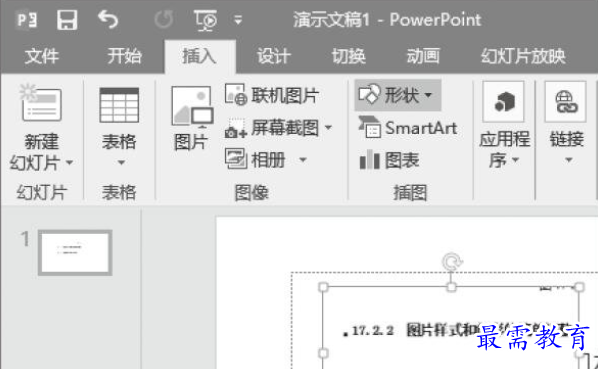
图8 已插入屏幕截图




点击加载更多评论>>