使用PPT制作折叠纸扇效果的方法
1、插入矩形形状,设置形状无轮廓并选择黑色填充。
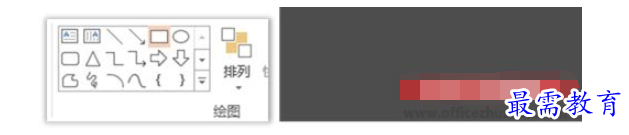
2、使用文本框工具点击矩形,添加文字,设置文字格式为华文行楷,大小适中,居中对齐,适当调整字间距。

3、选中矩形Ctrl+X剪切,然后Ctrl+V粘贴回来,同时在粘贴选项中选择粘贴为图片格式。
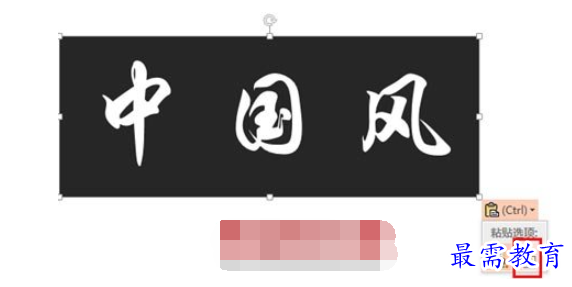
4、使用裁剪工具将图片周围的空余区域裁去,然后另存为jpg格式图片。

5、绘制一个竖直长方形,按住Shift+Ctrl键水平拖动复制一份,然后再多次复制,最终得到26个并排的竖直长方形,如下图所示。
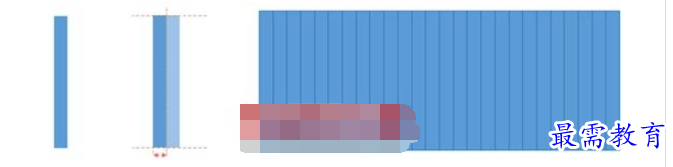
6、Ctrl+G将这26个矩形编为一组,然后整体缩放至与第一步绘制的矩形等大。

7、选择图片填充→插入图片来自文件,将我们刚刚另存为的jpg图片填充进来。

8、去掉边线,右键将其另存为图片,并选择wmf格式。重新插入这张wmf格式的图片,取消组合两次,点击图片边缘,删除底层的整体框体,图片便被分割成为了26块。
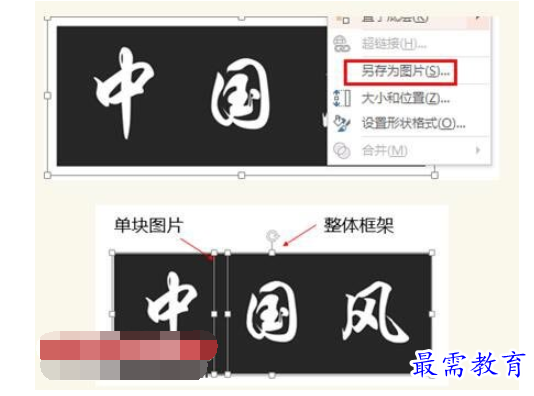
9、下图是可以随意移动的26块“长条矩形拼图”。

10、以分割后的小图片为参照,绘制出矩形形状,并使用编辑顶点功能将矩形变形为直角梯形。注意上下边长对比尽量大一些。
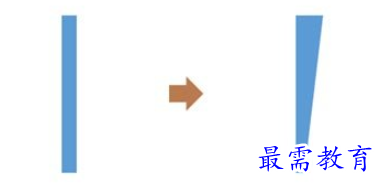
11、将上一步骤所得形状复制两份,设置格式→形状效果→三维旋转→前透视,再按上图参数设置好三维旋转选项,生成形状A和B。
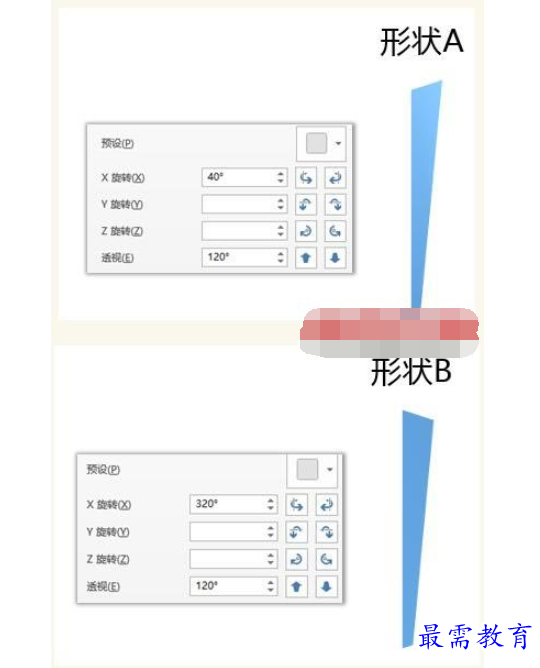
12、以形状A为起点,向右反复复制添加形状A和形状B(总计26个),并调节其位置角度形成扇面。
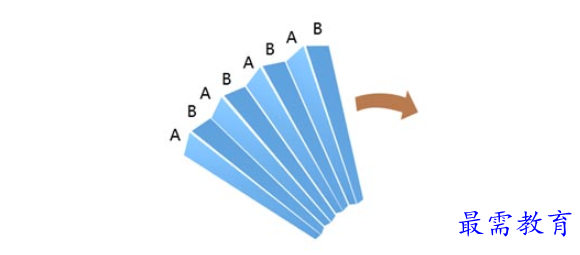
提示
将AB形状Ctrl+G编组后再整体复制、旋转得到ABAB,解组,将ABAB编组后复制、旋转可得到ABABABAB……以此类推。此方法可显著提升效率。
13、逐一复制前面我们得到的26个“长条矩形”图片,使用图片填充→来自剪贴板,将图片填充到扇面,最终得到下图的效果。

14、使用矩形绘制出扇骨并旋转排列好,使用一大一小两个圆形绘制手柄圆,大圆设置三维格式棱台-斜面,小圆设置三维格式棱台-角度,然后居中对齐,放置到扇骨的汇聚端。最后再添加一点阴影效果,纸扇便制作完毕了。





点击加载更多评论>>