3d打印小怪物笔筒
3d打印小怪物笔筒,这套教程我们将创建一个可爱的三维怪物,你会了解多边形建模和细分曲面。我会尽我所能,让教程尽可能的简单些。下面教程开始
第一步
在下面的图片中你可以看到我要创建的三维模型。 左边的是低模,右边是细分后的。我们的目标不是以最快的速度创建模型,而是要给予不同的建模工具,让初学者进行不同的测试。 你需要了解一些建模方面的知识。(图01)

第二步
我建议使用参考照片,这样整个建模过程会更加容易。我已经准备了两份图片,可以使用建模的怪物。(图02、图03)

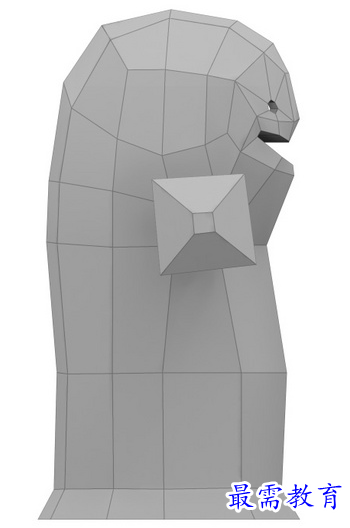
创建一个平面(Create panel > Geometry > Standard Primitives > Plane)。修改属性( Make a selection > Modify panel)根据下列参数:
Length(长度):200
Width(宽度):200
Length Segs(长度):1
Width Segs(宽度):1
创建另一个平面,具有相同的设置。现在,我们的场景有两个平面,让这两个平面垂直于Y轴。
现在将两张参考图片赋予给这两个平面。打开材质编辑器( 按M键),并建立平面的材质:(图04)
1、选择前面创建的平面,并赋予给材质。
2、添加Diffuse Map。( Maps > Standard > Bitmap > 图片 )
3、启用“在视口显示标准贴图”。
4、Self-Illumination:100
5、创建一个新的材质,并给另一个平面添加贴图。

让这两个平面互相垂直交叉,让正视图沿Y轴移动200个单位,侧视图沿X轴移动200个单位,现在我们已经准备好,可以开始进行建模过程。(图05)
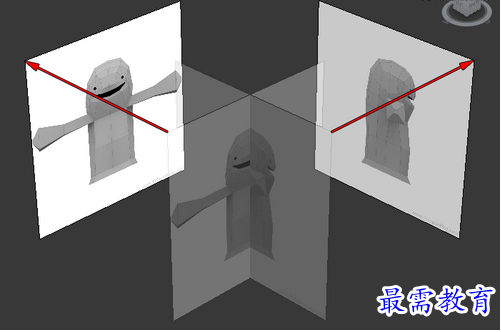
第三步
有一些键盘快捷键是在建模过程中非常有用的:
F3 - 线框与光滑高亮显示切换
F4 - Edged Faces显示切换
ALT+Q - 孤立当前选择
ALT+X - 透明显示所选物体开关
第四步
我们使用Polygon创建模型,首先创建一个长宽为1的平面,我们将开始从下唇开始创建。移动顶点,得到下图的形状,先在前视图进行调整,然后侧视图调整。(图06)
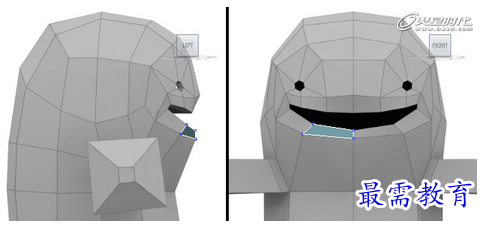
现在,第一个多边形到位。由于我们的三维怪物将是对称的,我们现在要建立它的一半,另一半复制即可。
第五步
让我们创建一个新的多边形:(图07)
1、激活边子物体级别。
2、选择左边的边。
3、按住键盘Shift键。
4、移动选择的边。
5、切换到点选择模式,并移动相应的点。
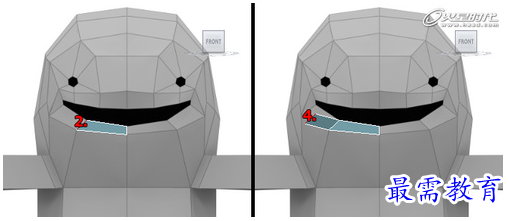
第六步
让我们重复上面的步骤,将嘴部创建完成。每当你创建一个新的多边形,记得在正视图和侧视图进行调整!(图08)
提示:按键盘ALT+X,使选定的对象透明,这可以帮助你调整顶点。
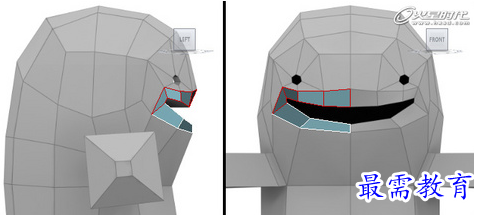
第七步
你也可以一次多复制一个面:(图09)
1、选择两个边。(按Ctrl以选择若干个边)
2、按住键盘Shift键。
3、向上移动选择的边,如下图。
4、切换到点选择模式,并移动相应的点。
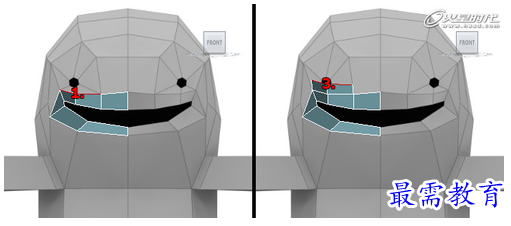
第八步
到目前为止,我们已经创造了新的多边形,我们也可以复制多边形:(图10)
1、激活多边形子物体级别。
2、选择两个多边形,如下图。
3、按住键盘Shift键。
4、向上移动选择的多边形,在新的对话框中选择Clone To Element。
5、请记住,在正视图和侧视图进行调整!(顶点看下面的图片 )
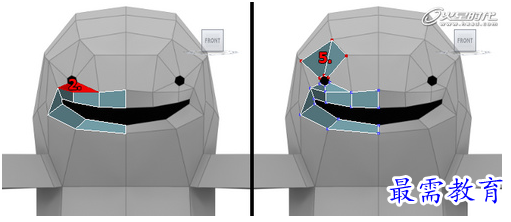
第九步
每当有我们想要两节两个边,我们可以使用Bridge工具:(图11)
1、激活边子物体级别,并确保你没有什么选择。
2、激活Bridge工具( Edit Poly > Edit Edges > Bridge)
3、点击其中一条边。
4、点击另一条边。
5、重复该过程,对眼睛的左侧进行连接。
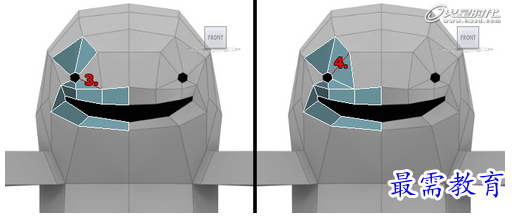
第十步
我们的目标是创造统一的表面,多边形与相邻的多边形有共同的顶点。 经常需要焊接相邻的多边形顶点:(图12)
1、正视图中,在眼睛的右边创建两个新的面。
2、眼睛的左边也创建一个新的面。
3、激活顶点子物体级别。
4、激活Target Weld工具(Edit Poly > Edit Vertices > Target Weld)
5、选择顶点。
6、选择其他顶点。
7、选择左侧的两个顶点。
8、根据参考图移动顶点。
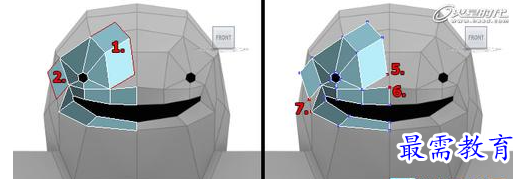
第十一步
Scale工具是创建新的多边形很不错的方法:(图13)
1、激活边子物体级别,并选择6个边,如下图。
2、按住键盘Shift键。
3、进行缩放缩放,如下图。
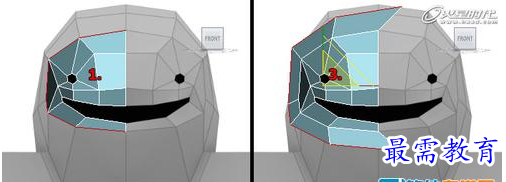
第十二步
让我们在侧视图创建一些新的边:(图14)
1、选择5个边,如下图。
2、按住键盘Shift键。
3、向左移动。
4、根据参考图进行调整。
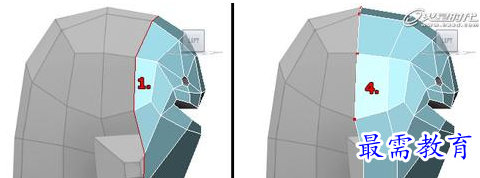
第十三步
现在按照上面的方法将头部完成。(图15)
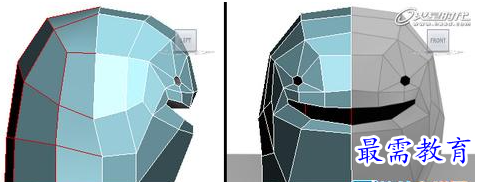
第十四步
现在最困难的部分已经结束,这个怪物的3D模型其余部分是相当简单的,下面让我们完成躯干:(图16)
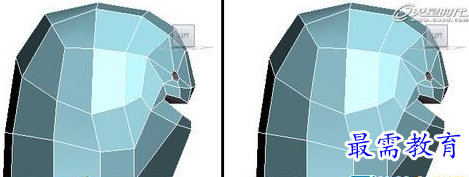
1、激活边子物体级别,选择5个边。
2、向下移动。
3、根据参考图进行调整。
最终将怪物的底部做好。(图17)

第十五步
手臂的创建是非常轻松的,只需要挤压几次就可以完成:
1、激活多边形子物体级别。
2、激活挤压工具。(Edit Poly > Edit Polygons > Extrude)
3、选择相应的面进行挤压。
请一定要挤出一点,不要太多。因为在平滑后我希望这里的转折比较明显。(图18)
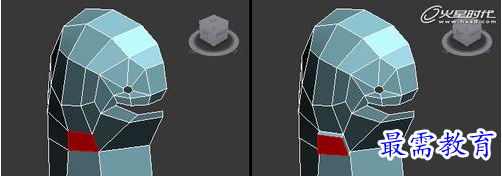
第十六步
完成手臂:(图19)
1、继续挤压一次,根据参考图调整点。
2、使用Bevel完成两次调整。(Edit Poly > Edit Polygons > Bevel)
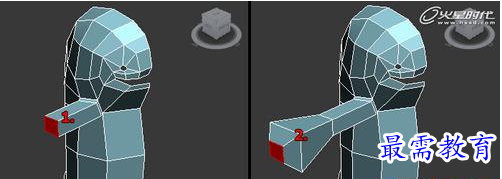
第十七步
把眼睛和嘴的位置向模型的内部挤压一点点,如下图。(图20)
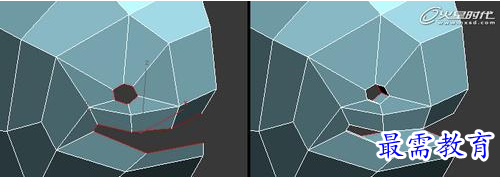
第十八步
整个模型到这里就完成了,给模型一个偏浅灰色的材质,然后在模型的下面创建一个白色的平面,背景设置为白色,最后渲染,如下图。(图21)





点击加载更多评论>>