PPT中实现PPT主题色一键换色的四种方法
方法一
比如说我插入一个矩形
想实现一键换色那应该怎样操作呢?
(如果矩形可以实现一键换色,那么是不是只要可以填充颜色的元素都可以实现一键换色了。恭喜您,回答正确)
插入一个矩形>格式>形状效果左侧下拉>单击第三排第二列【浅色1轮廓,彩色填充 - 蓝色,强调颜色1】
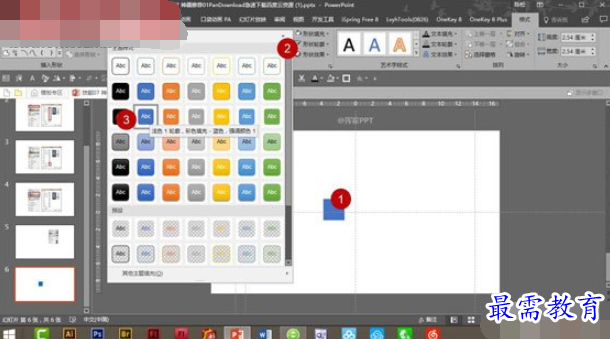
那么这样就实现了一键换色的功能了
优点:就是可以设置颜色的透明度,但是只能设置50%的透明度,还可以修改超链接的颜色。
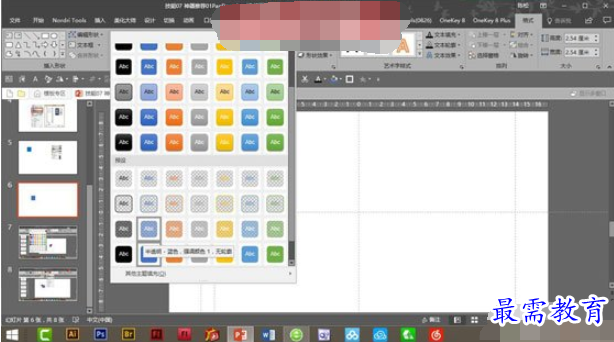
方法二
我们还是以矩形为例吧
插入一个矩形>格式>形状填充>单击第一排第五列的颜色【蓝色,个性色1】
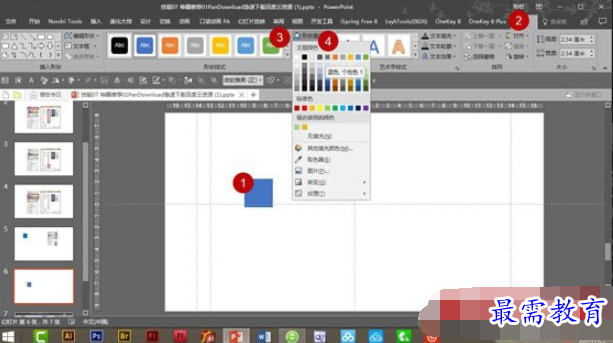
那么这样也能够实现一键换色的功能
优点:如果用这种方法的话,会比用第一种方法的有点要多很多。比如之前说过的淡色问题,也可以随着主题色的改变而改变;再比如说,第二种方法比第一种方法更方便,我可以直接设置轮廓和描边的颜色,而第一种方法只有系统默认的,需要自己去找
方法三
感觉上面的教程都有些复杂,那么小编今天就给大家介绍个简单粗暴的方法
利用PA插件,无需设置主题色
同样可以一键换色
那么我们还是以矩形为例吧
插入4矩形>选中4个矩形>单击PA插件>口袋设计>颜色替换>前面的文字直接跳过>直接输入【替换为】的颜色

比如说我要将蓝色替换为绿色,我直接修改【替换为>绿色>确定】
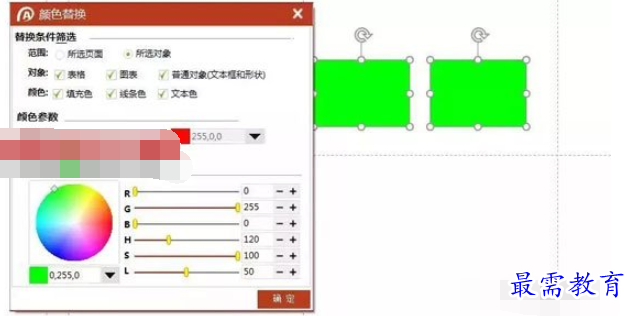
优点:简单粗暴
方法四
利用islide插件也可以实现一键换色
我们还是以矩形为例吧
插入4矩形>选中4个矩形>点击islide插件>设计>一键优化下拉>统一色彩>当前PPT使用的颜色蓝色>当前PPT主题色红色>再单击第三排第一列向下的箭头图标>确定
我们需要把蓝色换成红色
这里我录制一个gif动图教程吧
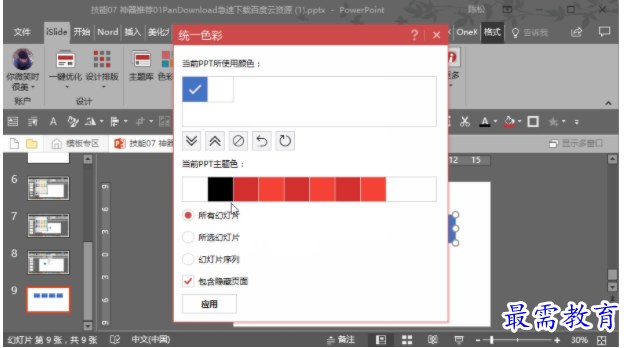
优点:更方便,更快捷




点击加载更多评论>>