10步教你制作图片墙PPT封面
第一步:把图片素材放入PPT中
先把需要用到的图片素材全部放进PPT,可以全部选中,然后直接拖入PPT中,由于图片大小不一,有些图片甚至可能会铺满整个画布,最后逐张图片调整尺寸将变得非常繁琐。图片在拖入后,可以在“格式”中,统一先设定一个适中的宽度,例如5CM,这样,使得图片尺寸较为均等,便于后期调整。

第二步:按重要程度调整图片大小比例
按重要程度调整图片大小比例,以便于先把重要突出的图片先筛选出来,并设定较大尺寸,越不重要的图片尺寸越小。提示:越重要的图片,尺寸越大,将在图片墙的越前端。反之,尺寸越小,位置处于越后端。

第三步:摆放为心形
更美好的明天为主题,我们决定把图片墙的大致形状设计成心形,那么,把图片按不同的图层前后顺序,叠加成一个心形。提示:这步骤一般需要花费较长时间,此过程还需配合切图、图片尺寸、位置调整等操作。

第四步:加上其他内容
整个设计过程中,图片墙虽然为封面的主视觉焦点,但也需要得到其他元素的良好配合,才能最终得到较好的效果。

第五步:调整不同层次图片的清晰度
根据绘画中近实远虚的法则,把远处的图片清晰度调低,越远越模糊。这里可以用PPT2013“设置图片格式”中的“清晰度”调整,改变图片清晰度。
提示:由于图片“清晰度”调整的模糊能力有限,最远处的图片需要用到图片艺术效果里的“虚化”效果,做到最大程度的模糊。并且在模糊调整的过程中,需要搭配“亮度”调整,让效果更佳。
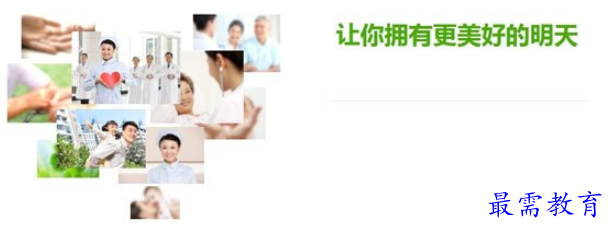
第六步:为图片加上圆角效果
为图片加上圆角效果,让整个图片墙看起来更柔和一些,点击图片后,选择“裁切”-“裁切为形状”,然后选择“圆角矩形”即可得到下图。
提示:图片需要一张一张做圆角处理,不能批量,为了提高效率,可以做好一张后,用格式刷复制格式到其他图片。
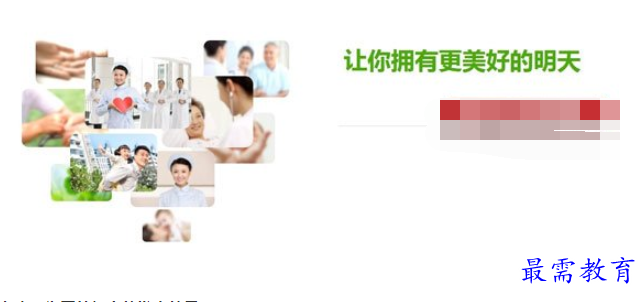
第七步:为图片加上外发光效果
为图片加上外发光效果,能让整个图片墙看起来再柔和一些,点击图片后,选择“图片效果”-“发光”,填充颜色设定为白色,大小为8,透明度为40%。图片墙的效果就算完成了。

第八步:整体再排版设计
图片墙完成后,再对整体做排版设计,就显得游刃有余了。

第九步:为图片墙添加更立体的效果一
要是对设计有更多要求的童鞋,可以为图片设置一个三维效果,如下图,这样可以图片得到更立体的效果。

第十步:为图片墙添加更立体的效果二
最后再画上一道渐变的弧形镜面效果,这个效果需要用到形状裁切功能和渐变半透明填充效果,有兴趣的童鞋可以自行试试。





点击加载更多评论>>