Origin9绘制直方图的方法
1、首先,看下数据,本例共5298个数据。从下图可以看出30-35之间的数量为0;35-40之间的数量为2;40-45之间的数量为12;注意各小组均不包含最大值。如:第2组不包括40,第3组不包括45。

2、选择数据列B,进入Plot菜单下的Statistics,点击Histogram。

3、此时,Origin 9会自动生成下图。

4、值得注意的是,进行Histogram绘图时,数据列应设置成Y,且不要选择X列。否则会弹出下图所示的窗口。得到默认参数生成的直方图后,接下来对其按自己的要求进行调整。

5、双击直方图,弹出Plot Details对话框。进入Data选项卡。现在可以看到Origin默认勾选了Automatic Binning,即自动划定小组区间。从下图可以看出,其将区间30(Begin)-170(End)按10(Bin Size)为单位划分成了14(Number of Bins)个小组。

6、小组区间可以自行确定,选中Bin Size,并填入数值即可设置区间宽度。此处将小组区间设为5,即分成28个小组。当然你也可以选中Number of Bins,直接填入分组数量,Origin会自动平均划分区间。

7、将Bin Size设为5后的效果图如下,是不是分成28个柱子了呢?即:30-35一组,35-40为一组,40-45为一组。

8、现在图形得到了,那么该如何获取相应的统计数据呢?很简单,勾选Bin Worksheet下的Add Distribution Curve,点击按钮Go即可。如不需要Distribution Curve(分布曲线)的数据,则不需勾选该项。

9、Origin 9会自动添加一个WorkSheet,里面存放的即为统计数据。下面看看,32.5(即30-35小组),37.5(即35-40小组),42.5(即40-45小组),对应的Counts(数量)是不是分别为0、2、12呢?接下来添加Distribution Curve(分布曲线)。
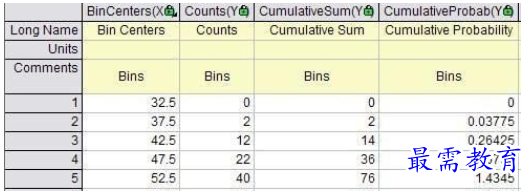
10、在Distribution Curve的Type中选择曲线类型即可自动添加分布曲线。同时,会多出各Line选项卡用于设置分布曲线的样式。

11、添加分布曲线后的效果图如下。

12、曲线的高度比例可自行调整,勾选Scale to Maximum(%),并选择缩放比例即可。

13、以下即为Scale to Maximum(%)为50的效果图。

14、进入Line选项卡,可修改Distribution Curve的颜色和样式。

15、Distribution Curve样式和颜色修改后的效果图如下:

16、最后还可以进入Spacing,通过设置Gap Between Bar (in %),调整柱子的宽度。

17、以下即为Gap Between Bar (in %)为50的效果图。

18、下图为Gap Between Bar (in %)等于100的效果图。





点击加载更多评论>>