使用Origin制作XRD图的基本技巧
第一步、导入数据
将所需绘制的XRD图谱txt文件格式的数据导入到Origin中的工作薄(WorkBook)中,即下图如图所示。
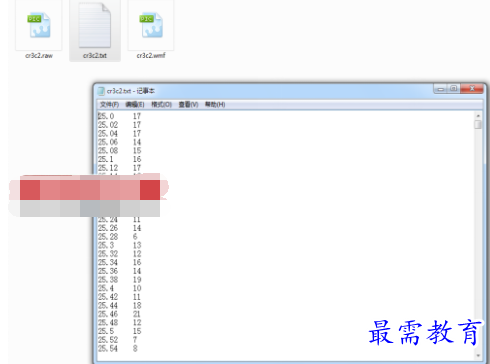
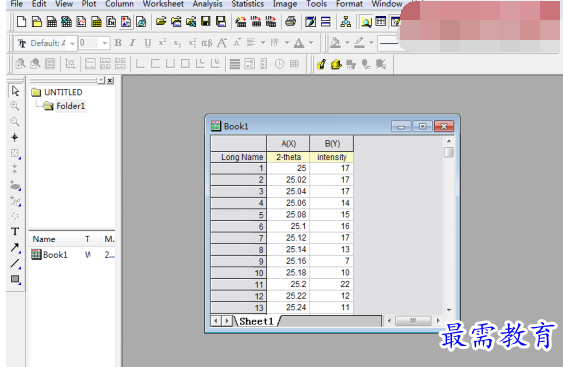
第二步、绘制图形
将Sheet1中的所有数据选中,鼠标右击出现如图下菜单,选择plot, line, line,即绘制出如下图形。
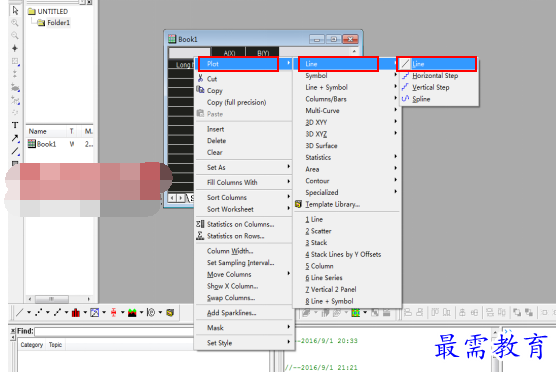
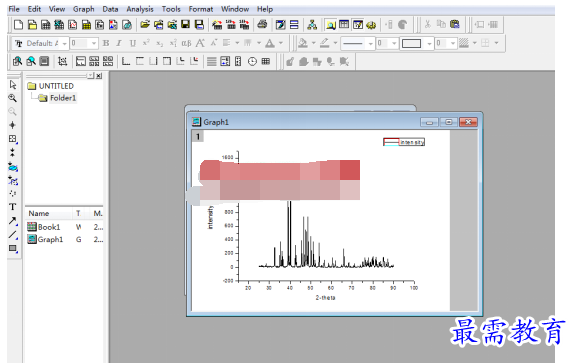
第三步、图形设置
这步就是对所绘制图形的坐标轴(axis)、图例(legend)、整体的图形(graph)进行设置,得到标准、准确、美观的图形。
对坐标轴设置:在坐标轴上左键双击后出现如图对话框,如图设置x轴。小编将分别介绍下这些功能。
Scale:设置坐标轴的起始范围的(From和 To),刻度间的间隔(Increment),以及对坐标轴以及坐标值进行特殊设置(Type);
其中,刻度一般为1、2、5、10的倍数
Title&Format:主要是对坐标轴刻度进行隐藏或者显现;
其中,坐标的刻度向内,并且所绘制的图形要被坐标轴框起来。如图所示进行设置
Grid Line:图形进行栅格划分;
Break:对坐标值进行割断,即在设置起始范围内的图形会消失;
Tick Labels:显示或者隐藏坐标值;
Minor Tick Labels:可以在坐标值前加+、-号;
Custom Tick Label:对坐标值的位置进行设置。
这些操作比较简单,小编就不一一演示啦~
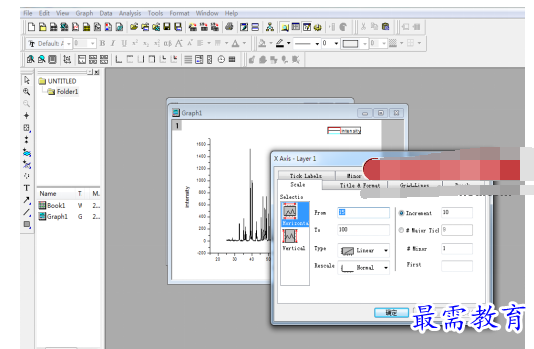
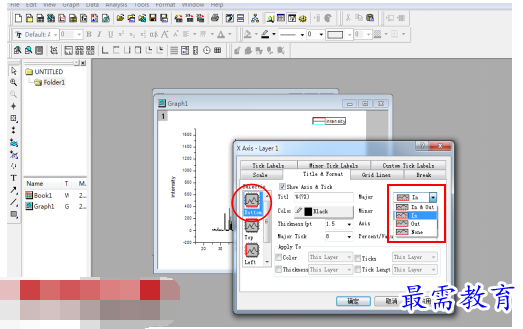
经过调整,最终的图形就是这样啦~
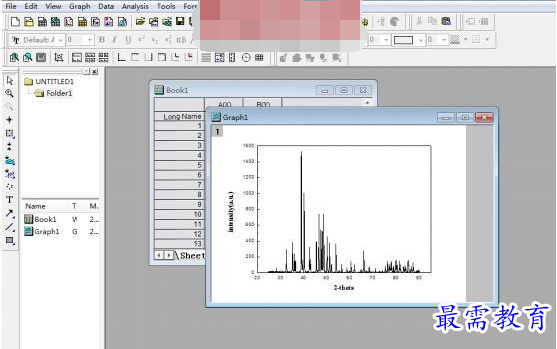
第四步、标注主要峰
这一步呢,就是将Jade分析出的主要物相标注在图中,方法如图;
首先添加文本,在所需标注的位置画框,之后单击右键出现菜单栏选择Symbol Map,出现对话框后就可以选择所需的形状,Insert即可!
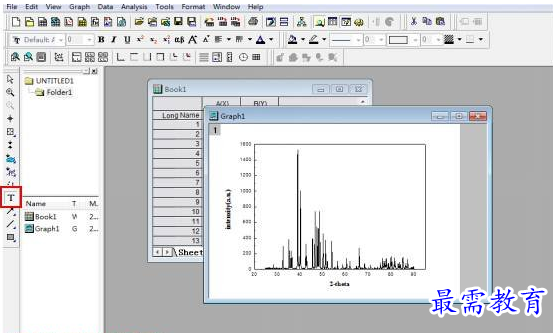
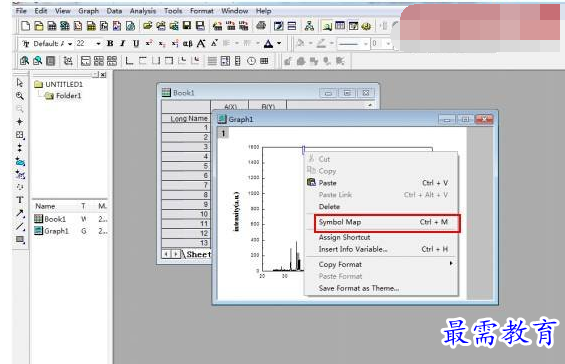
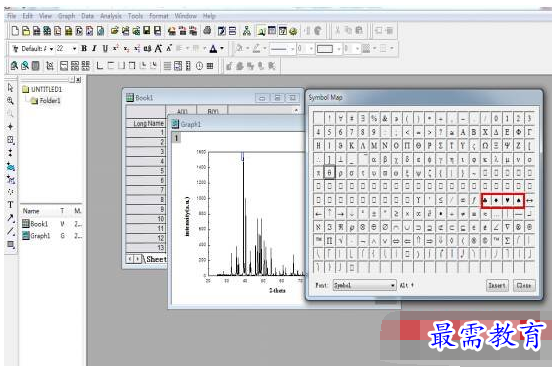
那么几张XRD图谱如何画同一张图中呢?
对于相同衍射角范围、衍射速度相同的XRD图谱。可在工作薄(WorkBook)中增加一列,即Add New Column,将数据导入此列,即如图所示。
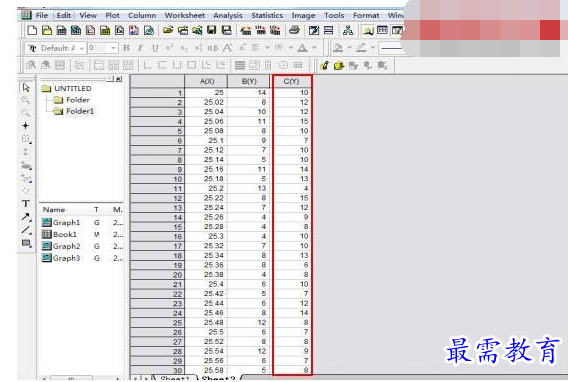
为了避免图形的重合,将C(Y)加上一定数值,即得到所示;
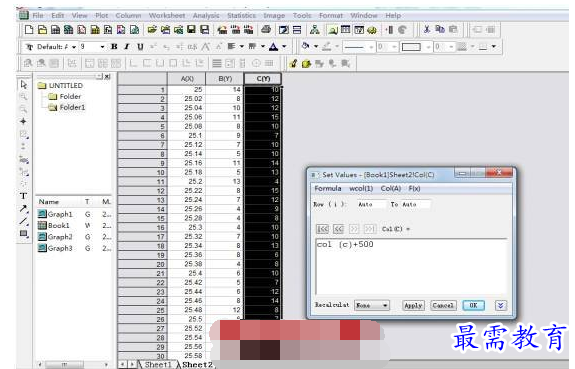
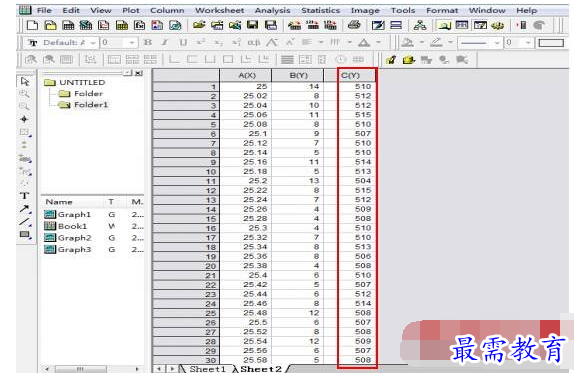
之后即按照同样的步骤进行操作,可得到如下图形:
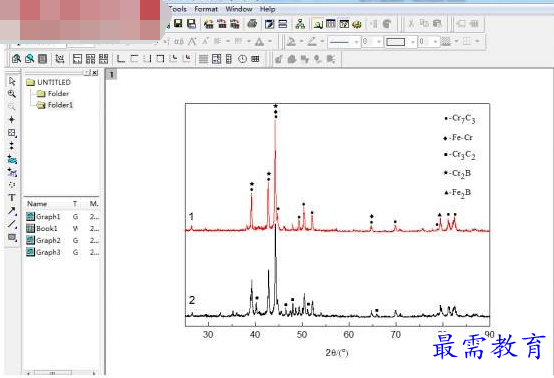
第五步、图形的输出
File,Export, Graphs,便弹出如下图所示的对话框,其中Image Type一栏下面可以选择输出图片的保存形式,Image Size中可以设置图片的大小,Image Setting中可以设置图片的dpi值、色深和是否压缩保存,这些就根据所投期刊的格式要求选择。保存即可,最后将输出图片插入word中即可。
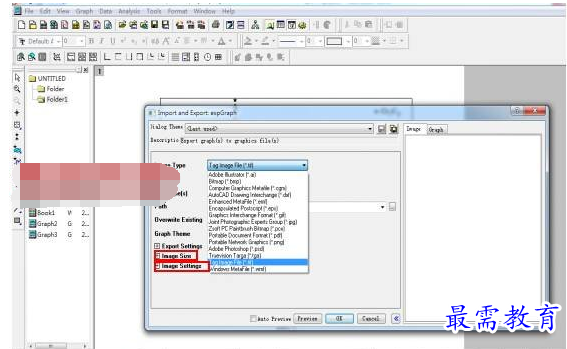




点击加载更多评论>>