控制PPT幻灯片切换的技巧
1、打开演示文稿,在“幻灯片放映”选项卡的“开始放映幻灯片”组中单击“从头开始”按钮开始放映幻灯片,如图1所示。
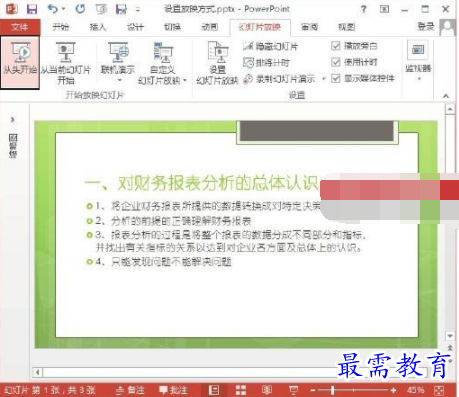
图1 从头开始放映幻灯片
注意
这里,按“F5”键将能实现从头开始放映演示文稿;如果单击“开始放映幻灯片”组中的“从当前幻灯片开始”按钮或按“Shift+F5”键,将从选择的幻灯片开始播放演示文稿。
2、在放映演示文稿时,按“F1”键将打开“幻灯片放映帮助”对话框,其中列出了幻灯片放映操作的详细说明,如图2所示。

图2 “幻灯片放映帮助”对话框
注意
在播放演示文稿时,按“A”或“=”键,将隐藏屏幕上的鼠标指针;再次按“A”或“=”键将能够重新显示鼠标指针。
3、在放映演示文稿时,将鼠标指针放置到屏幕的左下角会出现一排透明的播放控制按钮,单击相应的按钮能够实现对幻灯片播放的控制,如图3所示。

图3 单击控制按钮控制幻灯片播放
4、在放映演示文稿时,在当前放映的幻灯片上右击,选择快捷菜单中的“查看所有幻灯片”命令,屏幕上将显示当前演示文稿中所有幻灯片的缩览图,如图4所示,单击某个缩览图即可跳转到该幻灯片进行播放。

图4 显示演示文稿中所有幻灯片的缩览图
5、在当前放映的幻灯片中右击,选择快捷菜单中的“屏幕”命令,在级联菜单中选择“黑屏”命令,如图5所示。此时,当前屏幕切换到黑色屏幕状态,隐藏所有幻灯片内容,按“Esc”键可退出该状态。

图5 选择“黑屏”命令
注意
在演示文稿放映时,按“B”或“.”键将能够使正在播放的幻灯片显示为黑屏,再按该键将退出黑屏状态;按“W”或“,”键将能够使演示文稿显示为空白画面,再次按该键将重新播放。
6、在当前放映的幻灯片中右击,选择快捷菜单中的“放大”命令,鼠标指针变为放大镜形状 ,同时鼠标指针周围会出现一个白色的矩形框,如图6所示。将该矩形框拖曳到幻灯片中需要的位置后单击,该矩形框区域将被放大,此时的鼠标指针变为手形
,同时鼠标指针周围会出现一个白色的矩形框,如图6所示。将该矩形框拖曳到幻灯片中需要的位置后单击,该矩形框区域将被放大,此时的鼠标指针变为手形 ,如图7所示。此时按住鼠标左键拖动鼠标将能够在屏幕上移动幻灯片以显示需要的内容。按“Esc”键将取消幻灯片放大状态。
,如图7所示。此时按住鼠标左键拖动鼠标将能够在屏幕上移动幻灯片以显示需要的内容。按“Esc”键将取消幻灯片放大状态。
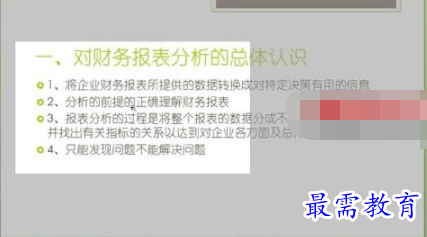
图6 出现矩形框

图7 矩形框内的内容被放大




点击加载更多评论>>