使用排练计时放映PPT幻灯片的方法
1、打开演示文稿,在功能区的“幻灯片放映”选项卡中单击“设置”组的“排练计时”按钮,如图1所示。

图1 单击“排练计时”按钮
2、此时幻灯片将进行播放,在播放时将会出现一个“录制”浮动工具栏显示当前放映时间和总放映时间。根据放映操作需要切换幻灯片,切换到新的幻灯片时,“录制”浮动工具栏将重新开始计时,总放映时间将继续计时。在“录制”浮动工具栏中单击“下一项”按钮将能够切换到下一张幻灯片,如图2所示。如果需要暂停计时,可以单击工具栏中的“暂停”按钮,此时PowerPoint会给出提示对话框,单击“继续录制”按钮将能够继续幻灯片播放过程的录制,如图3所示。
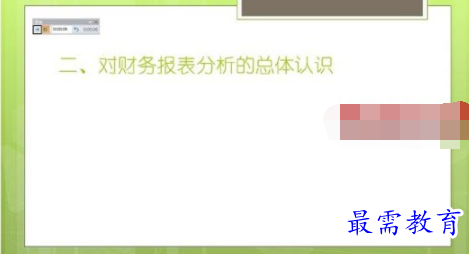
图2 单击“下一项”按钮切换到下一张幻灯片
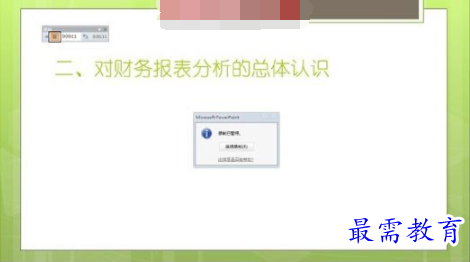
图3 暂停计时
注意
在“录制”浮动工具栏中单击“循环”按钮 ,可以重新开始记录当前幻灯片的放映时间。
,可以重新开始记录当前幻灯片的放映时间。
3、逐个完成每张幻灯片的排练计时后退出幻灯片放映状态。此时PowerPoint给出提示对话框,提示是否保存排练时间,单击“是”按钮保存排练时间,如图4所示。切换到幻灯片浏览视图模式下,每张幻灯片右下方将会出现幻灯片播放需要的时间,如图5所示。
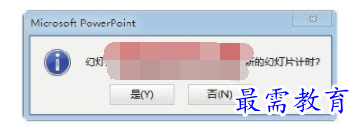
图4 PowerPoint提示对话框
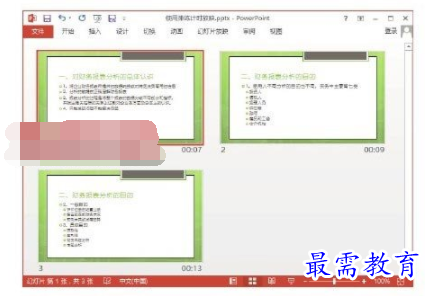
图5 幻灯片右下方显示放映时间
注意
在“设置放映方式”对话框中的“换片方式”栏中选择“如果存在排练时间,则使用它”单选按钮,如果在“放映类型”栏中同样选择“演讲者放映(全屏)”单选按钮,幻灯片放映时即可以使用手动控制幻灯片放映,且排练计时也可以发挥作用。
4、在幻灯片浏览视图模式下选择某一张幻灯片,在功能区中打开“切换”选项卡,在“计时”组中勾选“设置自动换片时间”复选框,并在其后的微调框中输入时间值,将该幻灯片的排练计时时间更改为当前的输入值,如图6所示。
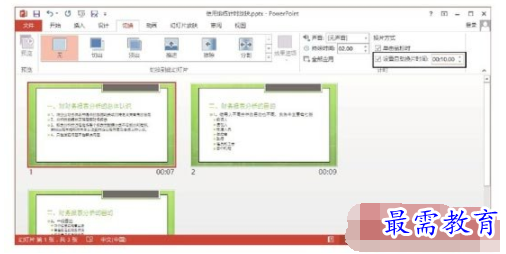
图6 修改排练计时时间
注意
除了通过排练计时来确定幻灯片的切换时间之外,如果用户知道每张幻灯片的切换时间或者对每张幻灯片的放映时间有明确的要求,可以按照这里的方法直接设置“设置自动换片时间”的时间值。如果所有幻灯片的播放时间都相同,可以在设置一张幻灯片的时间值后,在“切换”选项卡的“计时”组中单击“全部应用”按钮将这个设置应用到所有幻灯片中。




点击加载更多评论>>