PowerPoint 2013中为幻灯片添加切换效果的方法
1、启动PowerPoint 2013并打开演示文稿,选择需要添加切换效果的幻灯片,在切换选项卡的“切换到此幻灯片”组中单击“其他”按钮 ,在打开的下拉列表中选择切换效果选项,如图1所示。
,在打开的下拉列表中选择切换效果选项,如图1所示。
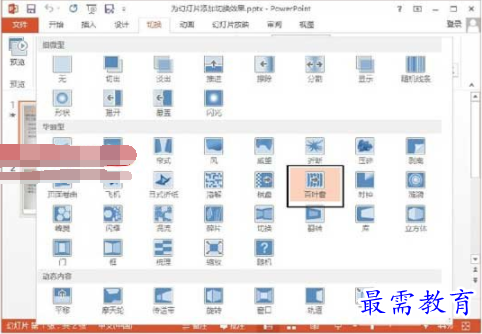
图1 选择幻灯片切换效果
2、此时幻灯片添加了切换效果,在“切换”选项卡的“预览”组中单击“预览”按钮即可预览动画效果,如图2所示。
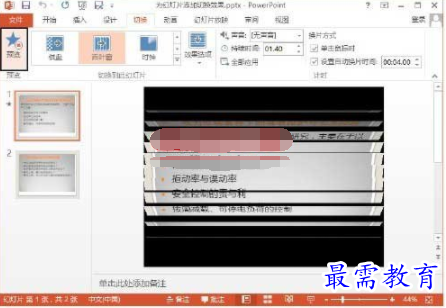
图2 预览动画效果
注意
当为幻灯片添加切换效果后,“幻灯片”窗格的幻灯片缩览图上将会出现“播放动画”按钮 ,单击该按钮也能够预览幻灯片切换效果。如果要取消添加的切换效果,可以再次单击“其他”按钮
,单击该按钮也能够预览幻灯片切换效果。如果要取消添加的切换效果,可以再次单击“其他”按钮 后在列表中选择“无”选项。
后在列表中选择“无”选项。
3、选择添加了切换动画效果的幻灯片,然后在“切换”选项卡中的“声音”下拉列表中选择需要使用的声音效果,如图3所示。
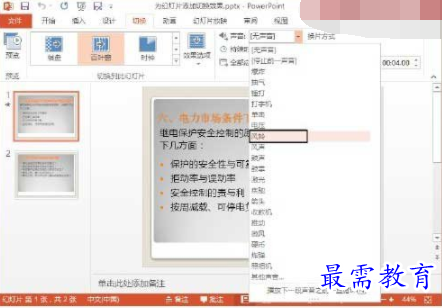
图3 设置切换声音效果
4、在“持续时间”微调框中输入数值,可以设置切换效果的持续时间,如图4所示。

图4 设置切换效果持续时间
5、在“切换”选项卡的“计时”组中勾选“设置自动换片时间”复选框,在其后的微调框中输入切换时间值,如图5所示。此后,放映幻灯片时,将在指定时间之后自动切换到下一张幻灯片。

图5 设置切换时间
注意
在为一张幻灯片添加切换效果后,如果需要演示文稿中的所有幻灯片都具有这种切换效果,可以单击“全部应用”按钮;勾选“单击鼠标时”复选框,则幻灯片放映时,鼠标单击将能够使幻灯片切换到下一张。
6、选择添加了切换效果的幻灯片,单击“切换”选项卡“切换到此幻灯片”组中的“效果选项”按钮,在打开的下拉列表选择相应的选项对切换动画效果进行设置,如图6所示。
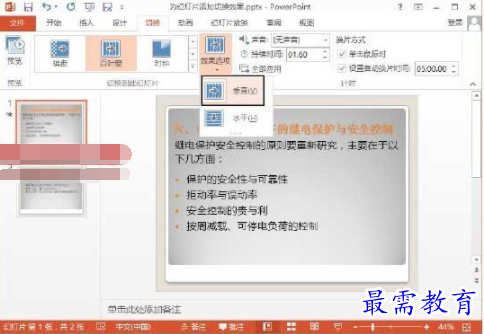
图6 设置效果选项




点击加载更多评论>>