PowerPoint 2013中设置视频外观的方法
1、启动PowerPoint 2013并打开演示文稿,选择幻灯片,在“插入”选项卡的“媒体”组中单击“视频”按钮,在打开的列表中选择“PC上的视频”选项,如图1所示。此时将打开“插入视频文件”对话框,选择需要插入幻灯片的视频文件后单击“插入”按钮即可将选择的视频插入幻灯片中,如图2所示。
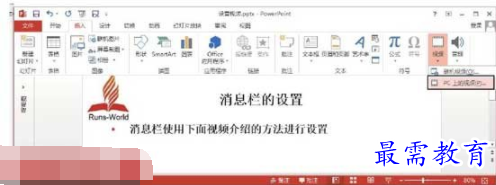
图1 选择“PC上的视频”命令

图2 选择需要的视频文件
2、在幻灯片中选择插入的视频,拖动边框上的控制柄调整视频界面的大小,如图3所示。在“视频工具—格式”选项卡的“视频样式”组中单击“其他”按钮 ,在打开的列表中选择一个样式选项即可将其应用到视频上,如图4所示。
,在打开的列表中选择一个样式选项即可将其应用到视频上,如图4所示。


图3 调整视频界面大小


图4 对视频应用预设样式
3、单击“视频工具—格式”选项卡“大小”组中的“裁剪”按钮,然后拖动裁剪框上的控制柄,对视频播放窗口进行裁剪,如图5所示。
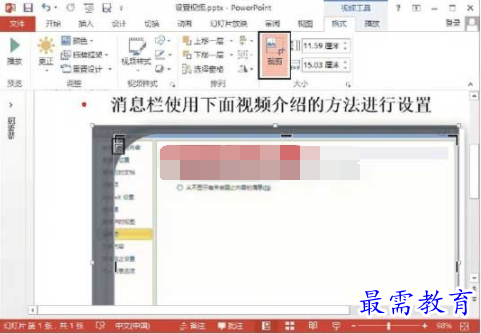
图5 裁剪视频窗口
注意
在“视频工具—格式”选项卡的“影片选项”组中,勾选“放映时隐藏”复选框,则幻灯片放映时将自动隐藏视频播放窗口;勾选“全屏播放”复选框,则影片会全屏播放;勾选“影片播放返回开头”复选框,则影片播放完后画面会停留在影片的第一帧,否则停留在最后一帧。如果需要预览视频的播放,可以单击“播放”组中的“预览”按钮。
4、单击“视频样式”组中的“视频形状”按钮,在打开的下拉列表中选择形状选项,视频将在指定的形状中进行播放,如图6所示。
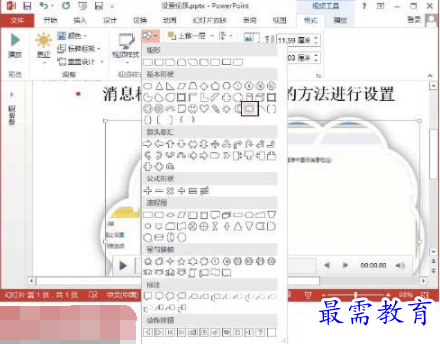
图6 设置视频形状
5、在“视频工具—格式”选项卡的“调整”组中单击“颜色”按钮,在打开的下拉列表中单击相应的选项,将该预设颜色效果应用到视频,如图7所示。
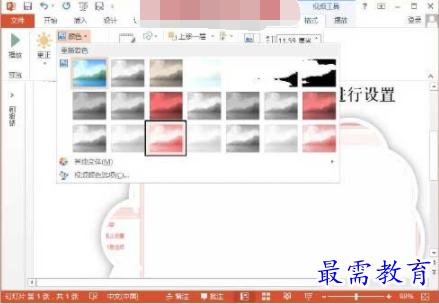
图7 对视频应用颜色效果
6、在“视频工具—格式”选项卡的“调整”组中单击“更正”按钮,在打开列表的“亮度和对比度”栏中选择相应的选项,将视频的亮度和对比度更改为此预设值,这里选择“视频更正选项”选项,如图8所示。此时将打开“设置视频格式”窗格,可以对视频的亮度和对比度进行调整,如图9所示。
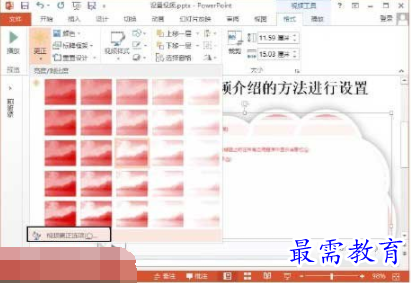
图8 选择“视频更正选项”选项
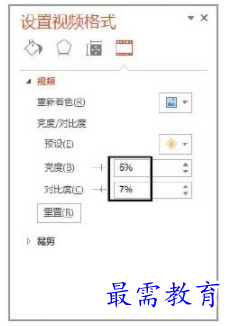
图9 设置视频的亮度和对比度




点击加载更多评论>>