PowerPoint 2013中音频播放的控制方法
1、PowerPoint 2013为音频的播放控制提供了一个浮动控制栏,将鼠标指针放置到控制栏上的“静音/取消静音”按钮上将会出现一个滚动条,拖动滚动条上的滑块可以对播放音量进行调整,如图1所示。
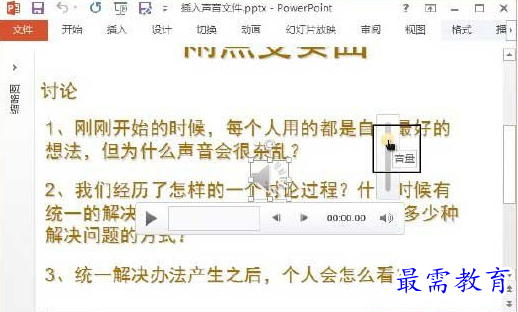
图1 调整播放音量
2、单击“向前移动0.25秒”或“向后移动0.25秒”按钮,可以使播放进度前移0.25秒或后移0.25秒,如图2所示。在浮动控制栏的声音播放进度条上单击,可以将播放进度移动到当前单击点处,并从这个位置继续播放,如图3所示。

图2 单击按钮调整播放进度
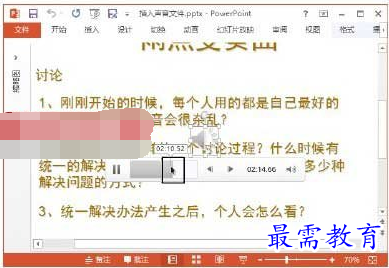
图3 在播放进度条上单击调整播放进度
3、选择幻灯片中的音频图标,单击功能区中的“音频工具—播放”标签,在“音频选项”组中的“开始”下拉列表中选择相应的选项设置声音开始的方式,如图4所示。

图4 设置声音的开始方式
注意
这里选择“自动”选项,幻灯片播放时声音将自动播放;选择“单击时”选项,在幻灯片播放时,只有在单击时声音才开始播放。
4、在“音频工具—播放”选项卡的“音频选项”组中单击“音量”按钮,在打开的下拉列表中勾选相应的选项,对播放音量进行设置,如图5所示。
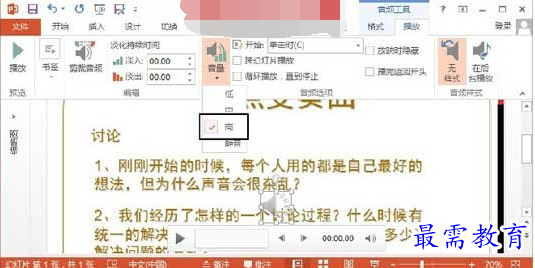
图5 设置播放音量
5、选择幻灯片中的音频图标,在“音频工具—播放”选项卡的“音频样式”组中按下“在后台播放”按钮。此时,“音频选项”组中的“跨幻灯片播放”复选框、“循环播放,直到停止”复选框和“放映时隐藏”复选框同时被勾选,如图6所示。
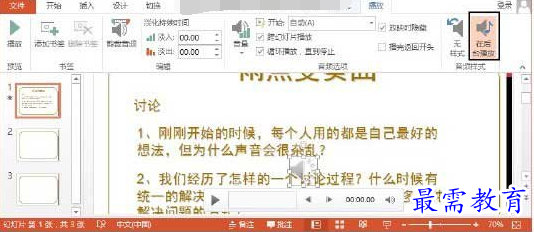
图6 按下“在后台播放”按钮
注意
勾选“音频选项”组中的“循环播放,直到停止”复选框,音乐将在整个演示文本的播放过程中一直播放;勾选“放映时隐藏”复选框,幻灯片播放时将不会显示音频图标。勾选“播完返回开头”复选框,声音播放完成后将返回到开头,而不是停在末尾。




点击加载更多评论>>