题目内容
PPT中使用网格线和辅助线实现图形的精确定位及大小控制
题目答案
1、启动PowerPoint2013并打开文档,然后在“视图”选项卡中勾选“显示”组中的“网格线”复选框和“参考线”复选框,幻灯片中即可显示网格线和参考线,如图1所示。
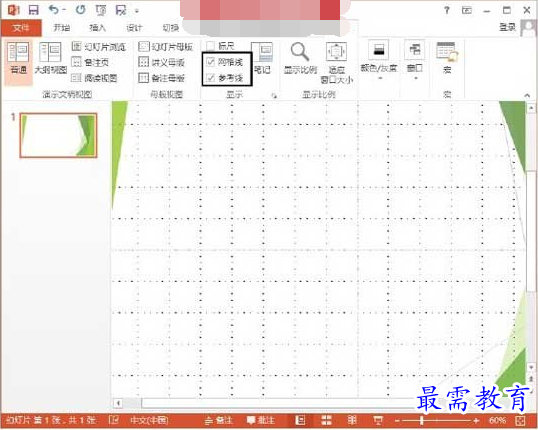
图1 显示网格线和参考线
2、单击“视图”选项卡“显示”组中的“网格设置”按钮打开“网格线和参考线”对话框,设置对象与网格的对齐方式,并通过“间距”下拉列表框设置网格的大小和间距,如图2所示。

图2 “网格与参考线”对话框设置
注意
在“网格和参考线”对话框中取消对“屏幕上显示网格”复选框和“屏幕上显示绘图参考线”复选框的勾选后单击“确定”按钮关闭对话框,将能够取消网格线的显示。在“视图”选项卡的“显示”组中取消“网格线”复选框或“参考线”复选框的勾选将同样能够取消在幻灯片中显示网格线和参考线。
3、在幻灯片中拖动参考线,可以改变参考线在幻灯片中的位置。此时,随着鼠标的移动,幻灯片中会显示参考线当前的位置,如图3所示。
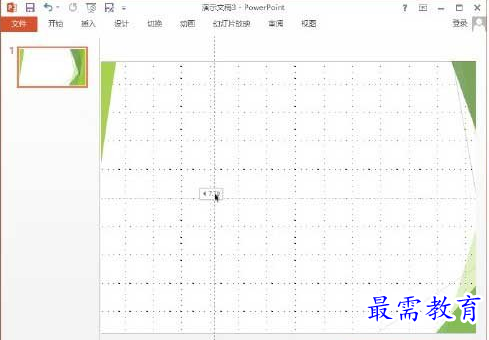
图3 改变参考线的位置
4、右击幻灯片中的参考线,在快捷菜单中选择“颜色”命令,在打开的级联菜单中选择颜色选项将能够更改参考线的颜色,如图4所示。
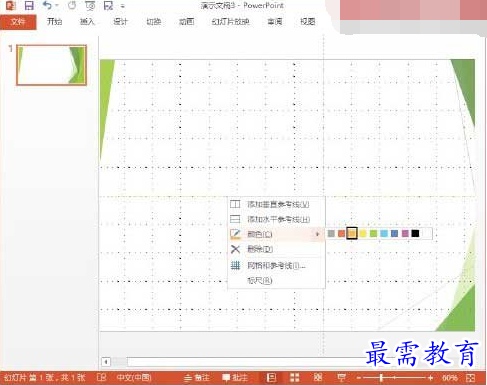
图4 更改参考线颜色
注意
这里,选择快捷菜单中的“添加垂直参考线”或“添加水平参考线”命令将能够在幻灯片中添加垂直参考线或水平参考线;选择快捷菜单中的“删除”命令(或直接按“Delete”键)将删除当前选择的参考线。




点击加载更多评论>>