使用PPT绘制粉嫩西瓜的方法
1、使用椭圆工具绘制一个正圆和一个椭圆,使用梯形工具绘制一个梯形,三个形状的位置和大小关系如下图所示。
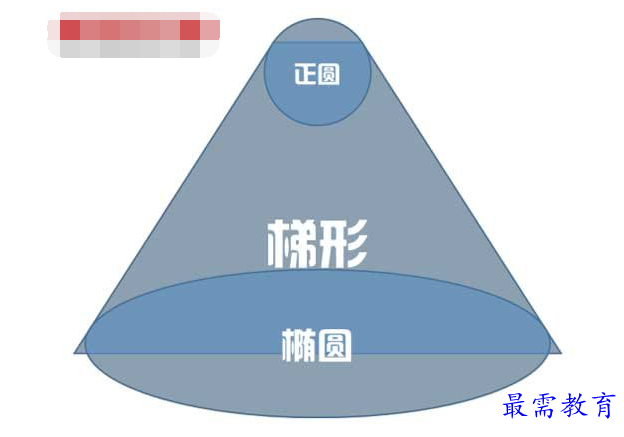
2、请注意圆、椭圆的弧线与梯形斜边的相切关系,放大显示比例慢慢调节,在这一步多花一些时间都没关系,这一步相当关键,边缘线条要重叠压住,不能只是挨在一起,更不能还留有空隙。
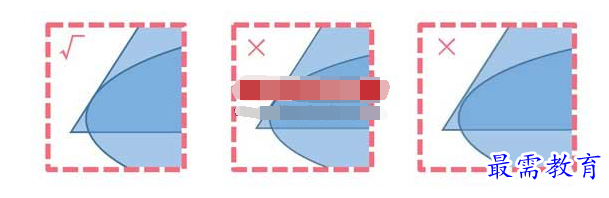
3、选中顶部的正圆和中间的梯形,使用合并形状-联合,将它们合并为一个单独的形状,形成西瓜造型的圆顶。如下图所示。
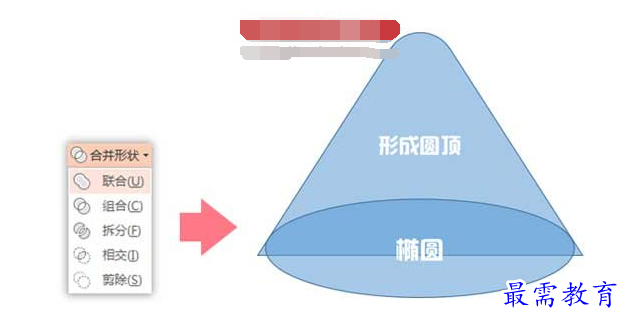
4、使用合并形状-拆分(2013版新功能),将上一步得到的圆顶和椭圆两个图形拆分为五部分。删除两边的小角,留下中间三部分,再次联合,西瓜的基本形状就出来了。注意,如果这一步出现问题,无法分离出两个小角,说明第二步的位置调节得不好,需要重新调整。这也是说第二步相当关键的原因所在。
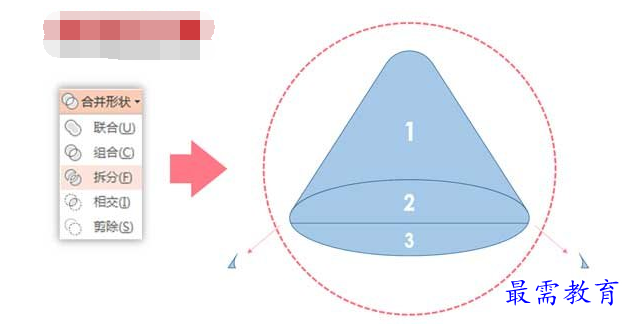
5、将基本形状复制多个并更改其大小,并添加不同颜色,具体的大小和数量以及颜色RGB值如下图所示(为了显示出白色形状,这里临时采用了虚线边框的效果)。
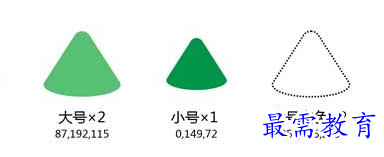
6、将两个大号浅绿和白色如下图方式进行叠置并剪除(白色错开略多一点,使得剪除后的形状厚度略大于浅绿色剪除后的形状),得到下方的浅绿色和白色瓜皮形。
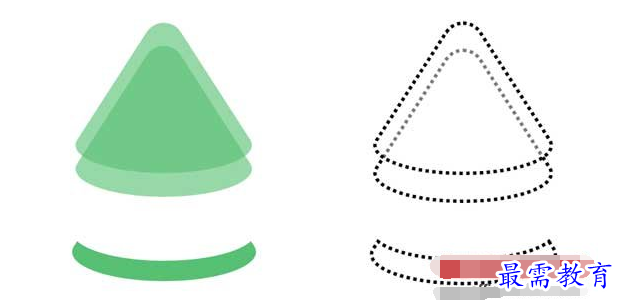
7、复制一个浅绿色瓜皮形,与小号深绿如下图所示叠放在一起并使用“合并形状-相交”命令(注意:按住Ctrl键,先选择小号深绿基本形状再选择瓜皮形),得到深绿色瓜皮形。
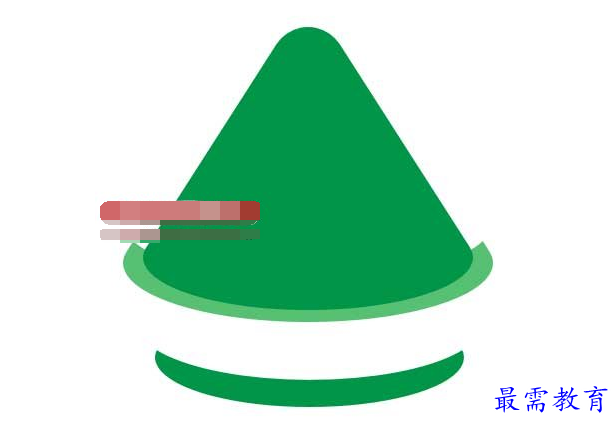
8、使用椭圆工具绘制椭圆,填充色为黑色,轮廓线颜色为大号基本形状的水红色,并根据图形的大小设置合适的粗细,绘制好之后复制为五个。
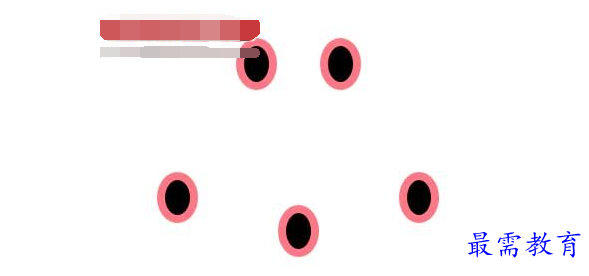
9、把所有的元素按照下图的顺序及位置关系叠置在一起,我们的主体形状——一块小清新风格的西瓜就做好了。(为了方便大家看清楚元素之间的位置关系,这里临时采用了3D侧视图效果)

10、最后,使用椭圆工具在西瓜下方绘制一个横向摆放的椭圆作为阴影(RGB:255,184,138),与西瓜居中对齐。设置好PPT的背景颜色(RGB:255,224,195)。用文本框工具选择合适的字体输入文本,整个作品就完成了。





点击加载更多评论>>