利用PPT幻灯片背景填充功能制作各种图片效果的方法
1、首先右键点击幻灯片页面,选择设置幻灯片背景格式,为背景填充一张图片。
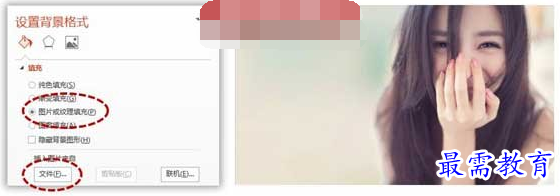
2、使用矩形工具绘制一个矩形,放置在合适的位置,如图所示。

3、与矩形上方再插入一个小一些的矩形。由于小矩形和背景之间还有一个大矩形相隔,所以即便为小矩形设置透明,也无法看到后面的背景图片。
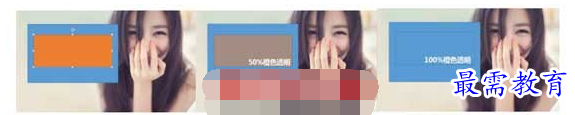
4、但如果我们为小矩形设置幻灯片背景填充,就可以得到类似镂空大矩形的效果,如下图所示。

5、使用幻灯片背景填充,填充的内容总是和幻灯片背景相吻合,无需人为调节。下图为将小矩形向右下方拖移,一部分面积超出大矩形范围后的效果。

6、以上的步骤都可以视为验证该功能的步骤。那么真正使用这一功能可以做出什么效果来呢?首先可以试试本例教程封面图的效果。绘制一个椭圆,填充浅灰色,无轮廓,然后在形状效果菜单中为其设置25磅左右的柔化边缘效果。

7、复制一个椭圆放置于小矩形的下侧边线上。然后右键点击矩形,选择置于顶层。调整椭圆的长度以配合矩形长度,最去掉矩形的边缘线,使用文本框工具插入文字,这就是一张简单又有范的PPT封面。

8、由于矩形的填充只取决于幻灯片的背景,所以可以非常快速的“改头换面”。

9、稍微换个思路,我们还能利用这种填充方式作出蒙版的效果:首先插入一张图片,双击进入图片工具格式菜单,设置艺术效果-虚化。选中虚化后的图片,复制-粘贴,然后选择性粘贴为图片。这样我们就获得了一张模糊的图片(注意,如此操作之后,图片的模糊不再是后期叠加的效果,而是成了自身的属性)。

10、将这张模糊的图片另存到桌面上,然后在PPT里将其删除。以另存的图片作为背景填充,并撤销对原图片的虚化,这样我们就得到了一个虚化的背景和清晰的前景图片。

11、对齐前景和背景,然后绘制矩形并设置幻灯片背景填充,蒙版的效果就出来了。





点击加载更多评论>>