成套的PPT课件模板制作教程实例四
1、应用前面所学,新建一个演示文稿,依次单击视图→母版→幻灯片母版项,如图所示。
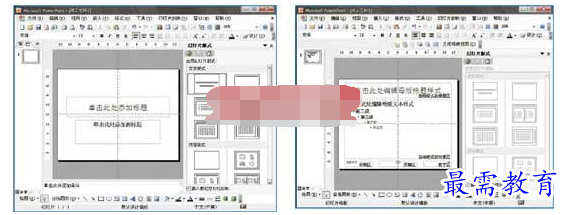
2、选中左边缩略图,右键单击,在弹出的菜单中选择新标题母版。在弹出的窗口中选中第一张母版。依次单击插入→图片项,在弹出的窗口中选择来自文件,在弹出的窗口中选中第二章素材文件夹里的黄花内页.png插入(下载的素材中),选中第一张母版,依次单击插入→图片项,在弹出的窗口中选择来自文件,在弹出的窗口中选中黄花封面.png插入(下载的素材中),如图所示。
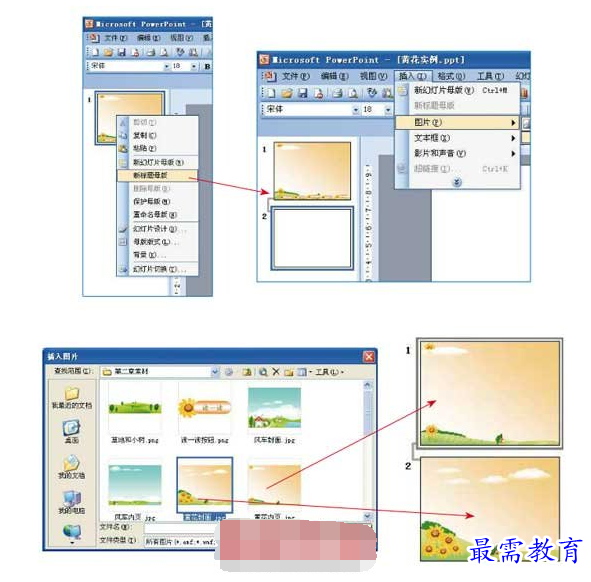
3、在第一张母版里插入按钮“听一听”、“读一读”、“议一议”、“想一想”和“练一练”按钮,依次单击插入→图片→来自文件项,在弹出的窗口中按住Ctrl键,在第二章素材里单击全部按钮图片插入(下载的素材中),如图所示。

4、选中第一个图片放在合适位置,选中最后一个图片放在合适位置,按住Ctrl键,选中所有按钮,依次单击绘图→对齐和分布→垂直居中项,再依次击绘图→对齐和分布→横向分布项,这样就对齐并均匀分布了所有按钮,如图所示。
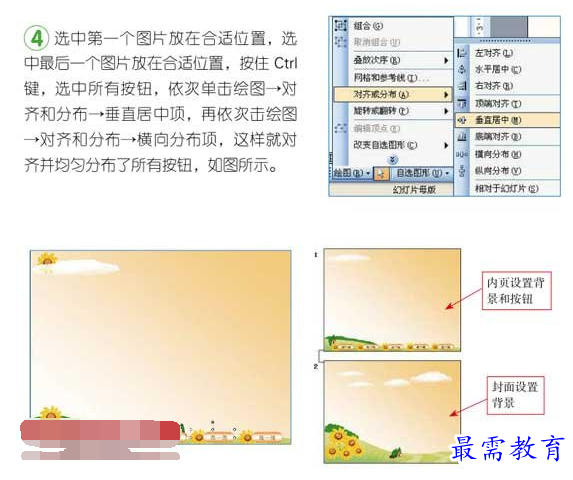
5、单击关闭母版视图按钮,关闭母版视图,设置课件内容。添加进入、联系我和退出按钮并做好超链接,如图所示。
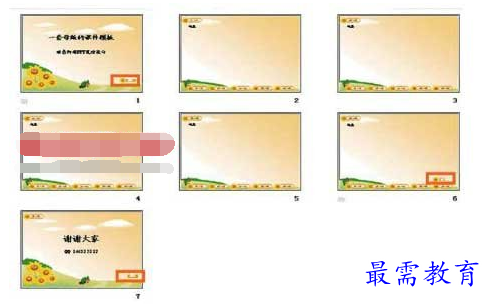
6、再次进入母版,设置按钮超链接。依次单击视图→母版→幻灯片母版项,选中“听一听”按钮,右键单击,在弹出的窗口中选择超链接。单击“本文档中的位置”项,选中“听一听”那张幻灯片,单击确定按钮,其他按钮照这样方法做超链接,如图所示。

7、单击关闭模板视图按钮,返回到第一张幻灯片也就是封面,依次单击插入→图片→来自文件项,在弹出的窗口中找到第二章素材“进入按钮”图片插入,如图所示。保存,按F5播放。
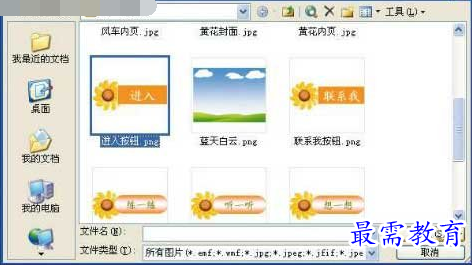

8、右键单击“进入”按钮图片,在弹出的菜单中依次选择超链接→本文档中的位置→下一张幻灯片项,单击确定按钮,如图所示。

9、返回到倒数第二张 PPT 幻灯片,也就是“练一练”幻灯片,再依次单击插入→图片→来自文件项,在弹出的窗口中找到第二章素材“联系我”图片插入,如图所示。

10、右键单击“联系我”图片,超链接→本文档中的位置→下一张幻灯片,确定。

11、返回到最后一张幻灯片,依次单击插入→图片→来自文件项,在弹出的窗口中找到第二章素材“退出”图片插入,如图所示。

12、右键单击“退出”图片,在弹出的菜单中选择动作设置项,在弹出的动作设置窗口中选择超链接到→结束放映,单击确定按钮,如图所示。
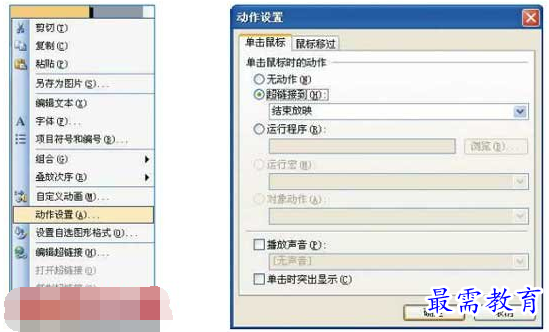
13、张幻灯片左上角都插入相应的按钮作为标题提示。依次单击幻灯片放映→幻灯片切换项,在幻灯片切换里将“鼠标单击时”前面的勾取消,单击“应用所有幻灯片”按钮,这样保证只能单击按钮才能实现幻灯片之间的跳转,单击其他地方不跳转,最后保存,按F5键放映一遍,如图所示。
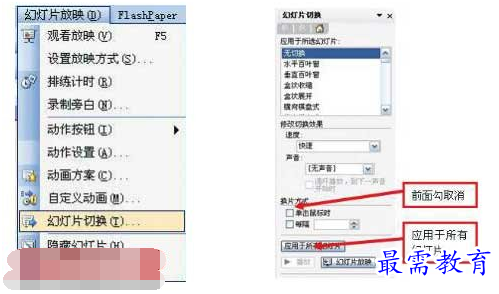




点击加载更多评论>>