使Word文档和PowerPoint演示文稿具有独具风格的统一外观的设置方法
(1)在PowerPoint程序中,打开“开始”选项卡,单击“幻灯片”选项组中【新建幻灯片】按钮的下半部分,执行【幻灯片(从大纲)】命令。
(2)在随即打开的“插入大纲”对话框中,打开Word演讲稿。
或者,我们也可以通过单击【Office按钮】,执行【打开】命令,在“打开”对话框的“文件类型”下拉列表中选择“所有文件”,然后打开Word演讲稿,与演讲稿相对应的演示文稿就这样轻松创建完成了。
为了使PowerPoint演示文稿的外观与对应的Word演讲稿的外观保持一致,我们需要打开PowerPoint中的“设计”选项卡,单击“主题”选项组中的【其他】按钮,然后选择一个与Word文档相同的主题。这样,一个与文档外观统一的演示文稿就创建完成了。如图1所示。

图1 具有统一外观的文档和演示文稿
为了使您的幻灯片具有更强的视觉冲击力,您只需在含有项目符号列表的文本框中右击,然后执行【转换成SmartArt图形】命令,就可以轻松将枯燥的文字转变成生动的图形。应用主题后,SmartArt图形也会发生相应改变,从而与整体的风格相协调,如图2所示。

图2 与主题相一致的SmartArt图形
可是,对于如图3所示的插入到幻灯片中的图片,我们如何让它的外观也同样与文档和演示文稿相一致呢?

图3 向幻灯片中插入图片
只需以下几个简单的步骤,就可以使插入的图片与演示文稿完美地融合在一起。
(1)单击幻灯片上的图片,这时,在标题栏上会“图片工具”。
(2)打开“图片工具”下方的“格式”选项卡。
(3)单击“调整”选项组中的【重新着色】按钮。
(4)在随即打开的下拉菜单中执行【设置透明色】命令。
(5)单击图片中的白色区域即可将图片背景与幻灯片背景相一致,如图4所示。
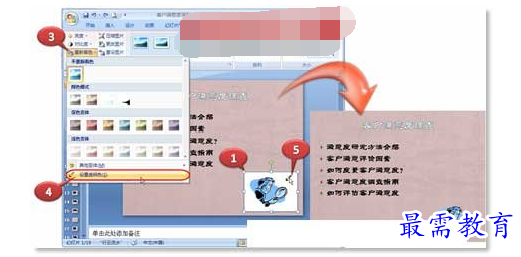
图4 对图片设置透明色
(6)单击“调整”选项组中的【重新着色】按钮,在随即打开的下拉菜单中选择一种与幻灯片背景相配的变体,然后单击。这样,图片就与幻灯片的背景完美地融合在一起了,如图5所示。
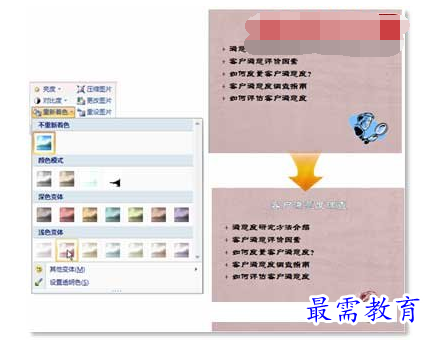
图5 图片与幻灯片完美融合
就这么简单,利用Microsoft Office 2007,我们可以轻松设计出时尚、美观,而且风格统一的Word文档和PowerPoint演示文稿,如图6所示。

图6 具有一致外观的Word文档和PowerPoint演示文稿




点击加载更多评论>>