利用排练计时功能给PPT幻灯片演讲彩排
1、保持您精心制作的PowerPoint演示文稿处于打开状态,在PowerPoint 2007的功能区中,切换到“幻灯片放映”选项卡,您就会在“设置”选项组中看到【排练计时】按钮,如图1所示。
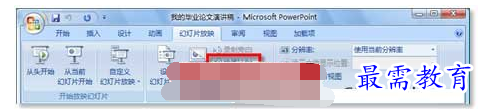
图1 可以很快找到“排练计时”功能
2、单击【排练计时】按钮,PowerPoint会立刻启动全屏幻灯片放映。但是,与常规幻灯片放映不同的是,屏幕左上方会显示一个“预演”工具栏,它的作用就是帮助您准确记录您在演讲每一张幻灯片时所使用的时间,以及从开始放映到目前为止总共使用的时间,如图2所示。

图2 演讲用时统计(左:当前幻灯片用时;右:所有幻灯片用时)
3、现在,您就可以按照预先设想的演讲时间控制方案,一边看着屏幕上的幻灯片内容,一边尽情地练习您的演讲。另外,在练习演讲的过程中,您还可以利用“预演”工具栏中的其他工具进行时间控制,具体如下:
如果您觉得当前幻灯片的整体演讲时间过短或过长,可以单击【重复】按钮( ),将当前幻灯片的已用时间清零,同时从总时间中将这个时间扣除,并从新开始练习对该幻灯片的演讲和计时; Ø 如果您对当前幻灯片前半部分演讲的时间控制比较满意,但需要暂停一下,来对后半部分的讲解方式进行思考或对语言进行整理,可以单击【暂停】按钮(
),将当前幻灯片的已用时间清零,同时从总时间中将这个时间扣除,并从新开始练习对该幻灯片的演讲和计时; Ø 如果您对当前幻灯片前半部分演讲的时间控制比较满意,但需要暂停一下,来对后半部分的讲解方式进行思考或对语言进行整理,可以单击【暂停】按钮( ),计时会立即停止,然后,待准备工作就绪,就可以再次单击该按钮继续练习;
),计时会立即停止,然后,待准备工作就绪,就可以再次单击该按钮继续练习;
如果当前幻灯片的演讲练习非常成功,您就可以单击【下一项】按钮( )或幻灯片的任意位置,进行下一张幻灯片的演讲练习。
)或幻灯片的任意位置,进行下一张幻灯片的演讲练习。
4、当演讲练习成功结束后,PowerPoint会弹出一个提示对话框,询问您是否需要保存刚才的演讲时间,如图3所示。
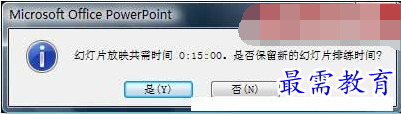
图3 提醒您保存已为每张幻灯片分配的播放时间
5、单击【是】按钮,返回PowerPoint幻灯片浏览视图,这里清晰地记录了您在演讲每张幻灯片时所使用的时间长度,如图4所示。
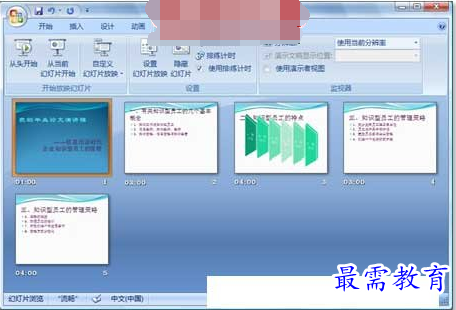
图4 清晰的时间分配方案,便于您从总体上掌握每张幻灯片的播放时长
6、在“幻灯片放映”选项卡的“开始放映幻灯片”选项组中,单击【从头开始】按钮,按照常规方式播放幻灯片。这时,所有幻灯片都会按照您在练习时保存的时间进行播放,您可以借助已保存的最佳演讲时间分配方案再次进行演练,直至成为演讲时间控制的专家。
提示:虽然PowerPoint 2007已经为您记录了演讲的时间分配方案,但您同样有机会选择关闭它,位于【排练计时】按钮下方的“使用排练计时”复选框就是这样一个开关选项。




点击加载更多评论>>