简单的PPT课件模板制作实例一
1、依次单击菜单栏里文件→新建→空演示文稿项,新建一个演示文稿,如图所示。

2、依次单击视图→母版→幻灯片母版项,进入母版视图界面,如图所示。
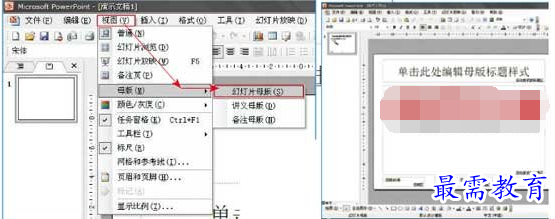
3、依次单击格式→背景项,倒三角→填充效果,如图所示。
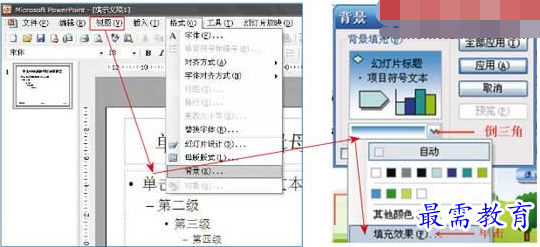
4、设置背景,单色,颜色用“蓝色”确定,把深浅滑块拉到浅,底纹样式设置为“水平”,变形为“左上色块”,单击确定按钮,全部应用上述设置,如图所示。

5、依次单击插入→图片→来自文件项,在弹出的窗口中选择第二章素材中“小树和草地.png”文件(下载的素材库里),如图所示。
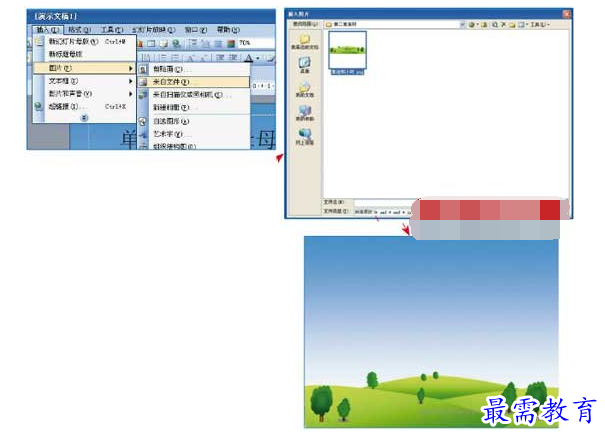
6、制作按钮。
6.1、单击绘图工具栏中的自选图形→基本图形→圆角矩形项。按着鼠标左键沿对角线拖动鼠标,在编辑区画一个矩形,如图所示。
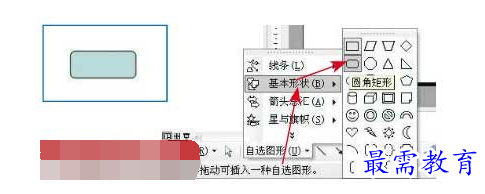
6.2、设置按钮的填充颜色和边框,在按钮上右键单击,在弹出的菜单中设置自选图形格式,如图所示。
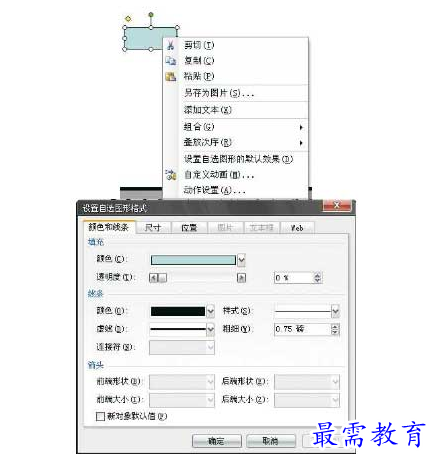
6.3、依次单击填充→颜色选择框后面的倒三角→填充效果项,颜色1选择其他颜色,如图所示。
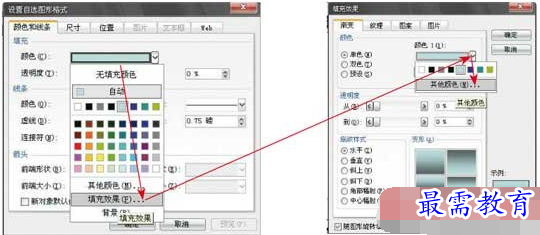
6.4、选择蓝色,单击确定按钮,把渐变滑块拉到右边,底纹样式设置为水平,左下变形,单击确定按钮,如图所示。
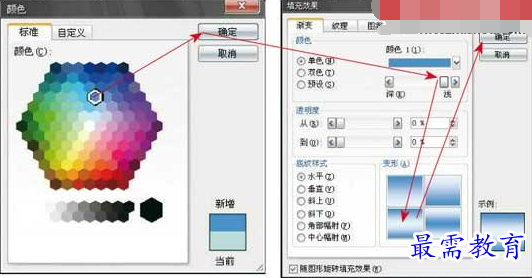
6.5、设置线条颜色为白色,单击确定按钮,如图所示。
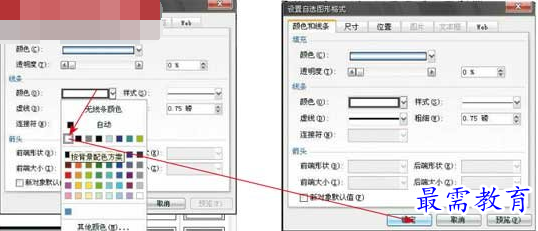
6.6、在设置好颜色和边框的按钮上右键单击,在弹出的菜单中选择添加文本项,输入“上页”文字,如图所示。
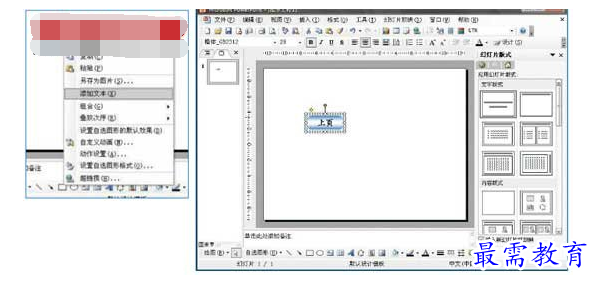
6.7、选中按钮的边线,设置文字的字体、字号和字色,如图所示。

6.8、设置阴影,选中按钮,单击下面阴影样式按钮,选择阴影样式6,如图所示。
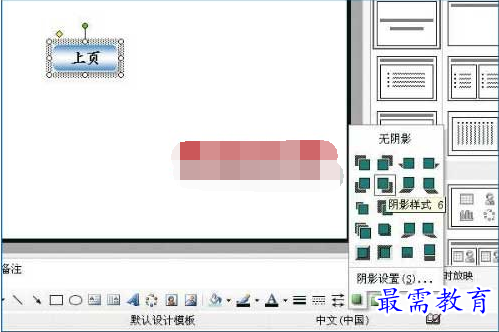
7、多次复制、粘贴按钮,修改按钮文字分别为“下页”、“封面”、“封底”和“退出”,选中全部按钮,依次单击绘图→对齐或分布→水平居中项,再依次单击绘图→对齐或分布→纵向分布项,这样就把按钮对齐并分布均匀了,如图所示。
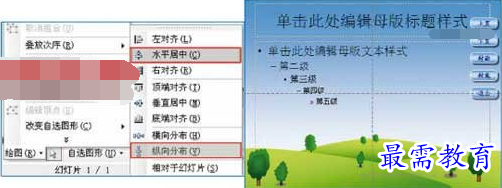
8、选中按钮边框,设置超链接,选择“上页”按钮,右键单击,在弹出的菜单中选择超链接项,如图所示。

一定选中按钮边框,而不是文字,这样做超链接后文字不会变色。
单击“本文档中的位置”项,在出现的窗口中选择“上一张幻灯片”项,单击确定按钮,如图所示。
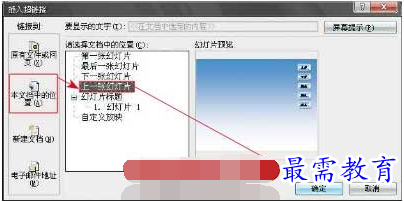
9、选择“下页”按钮,右键单击,在弹出的菜单中选择超链接项。单击“本文档中的位置”项,在弹出的窗口中选择“下一张幻灯片”项,单击确定按钮,如图所示。
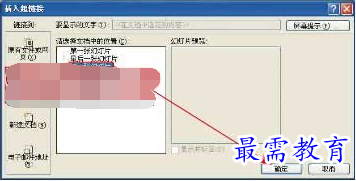
10、选择“封面”按钮,右键单击,在弹出的菜单中选择超链接项。单击“本文档中的位置”项,在弹出的窗口中选择“第一张幻灯片”项,单击确定按钮,如图所示。
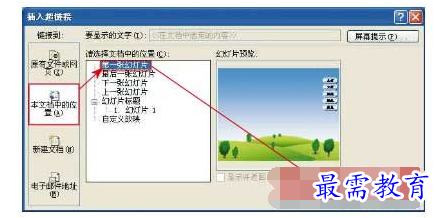
11、选择“封底”按钮,右键单击,在弹出的菜单中选择超链接项。单击“本文档中的位置”项,在弹出的窗口中选择“最后一张幻灯片”项,单击确定按钮,如图所示。
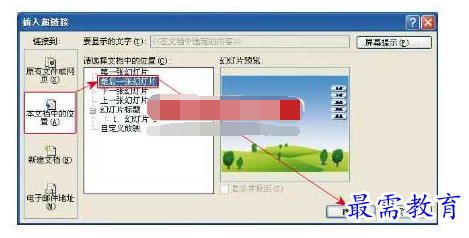
12、选择“退出”按钮,右键单击,在弹出的菜单中选择动作设置项,在弹出的窗口中,选择“超链接到”项,单击下面的倒三角,选择“结束放映”项,单击确定按钮,如图所示。
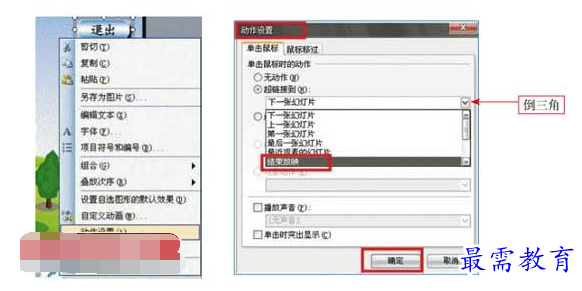
13、画一个圆角矩形,右键单击圆角矩形,单击设置自选图形格式,填充色设置为“白色”,透明度40%填充,线条设置为“无线条颜色”,单击确定按钮,然后复制、粘贴一个稍微小点的圆角矩形叠加上面,如图所示。

14、依次单击幻灯片放映→幻灯片切换项,在换片方式里,把“单击鼠标键时”前的勾去掉,单击“应用于所有幻灯片”按钮,这一步这样设置,就是只能单击按钮才能完成幻灯片之间的跳转,如图所示。
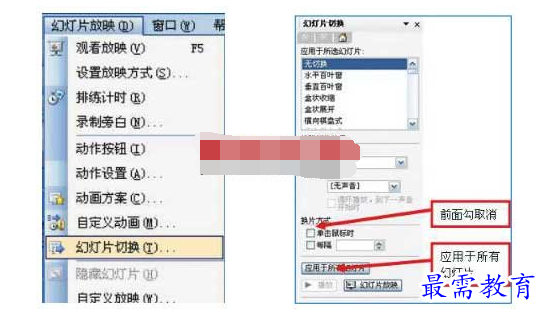
15、最后一步,单击关闭模板视图按钮 ,关闭母版视图后,填写讲课内容(暂时把讲课内容分为导入、讲解、练习、小结几个教学环节),逐张设计课件的封面、导入、讲解、练习、小结和结束页,设计完毕保存,按F5键放映,课件的效果如图所示。





点击加载更多评论>>