题目内容
使用PPT自带的漂亮剪贴画装饰PPT幻灯片的操作步骤
题目答案
1、打开一篇PPT的演示文稿,点击”插入“选项卡”,在插图区域单击“剪贴画”的图标;

2、此时在演示文稿的右边会出现一个“剪贴画”的任务窗格,在搜索文字下面搜索自己需要的剪贴画的有关字词,然后点击搜索,系统会自动的搜索出剪贴画,例如输入“花”;
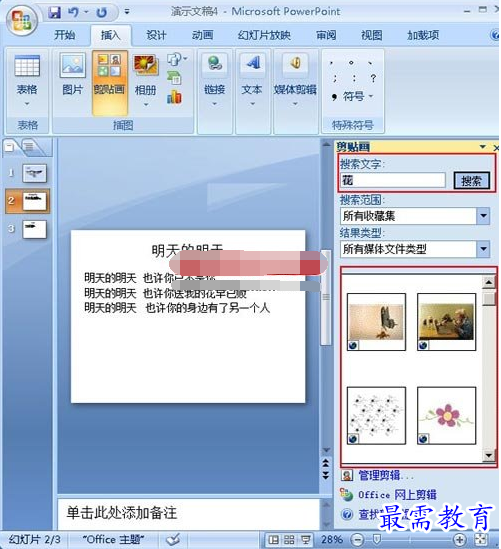
3、选中需要的剪贴画单击鼠标,此时剪贴画,会自动的加入我们的演示文稿的正文,然后按住鼠标的左键,拖动改变大小,例如选择蝴蝶在花上的剪贴画;
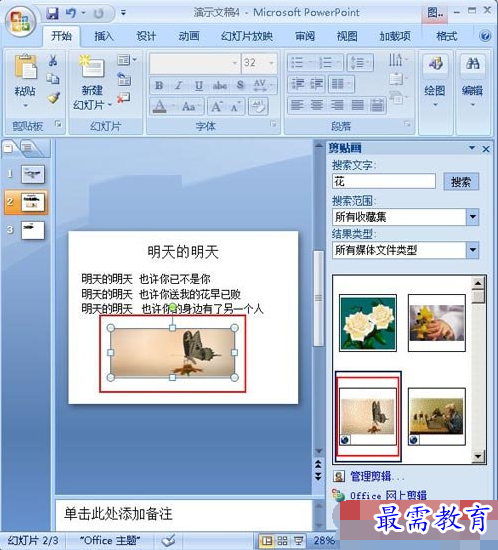
4、接下来我们点击“格式”选项卡中的“图片边框”在出现的下拉按钮中选择一个颜色,给图片上一个漂亮的边框颜色,例如选择“绿色”;

5、这时候大家就会发现我们的剪贴画的图片边框就会变成自己设置的颜色了,效果图如下;
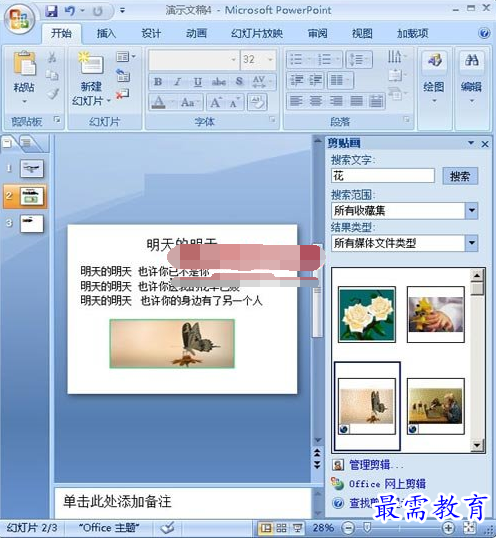
插入的剪贴画,若是出现在了演示文稿的正文部分,这个时候就需要用户对它加以设置,使得我们的幻灯片的内容可以显示出来,我们可以通过鼠标选中图片,然后单击右键,在弹出的菜单中,选择“置于底层选项”的“置于底层”命令。




点击加载更多评论>>