题目内容
将外部图片作为幻灯片背景的方法
题目答案
1、打开目标演示文稿,在“插入”选项卡的“插图”选项组中,单击【图片】按钮,打开“插入图片”对话框,然后,选择要作为幻灯片背景的图片,并单击【插入】按钮,如图1所示。
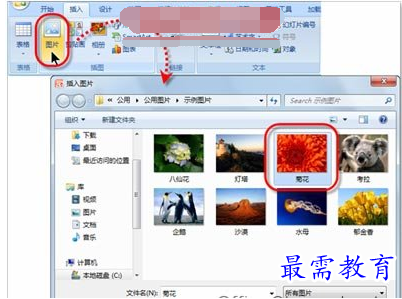
图1 选择背景图片
2、此时,选定的图片将被插入到当前幻灯片中,按【Ctrl】+【X】组合键,将该图片暂存至Office剪贴板中,然后,在“设计”选项卡的“背景”选项组中,单击【背景样式】按钮,并在下拉列表中执行【设置背景格式】命令,如图2所示。

图2 执行【设置背景格式】命令
3、在“设置背景格式”对话框中,切换到“填充”选项卡,单击【剪贴板】按钮,以便将剪贴板中的图片设置为幻灯片背景,然后,为了让该图片的色彩不至于淹没幻灯片中的内容,可以降低“透明度”值,例如降至“50%”,如图3所示。
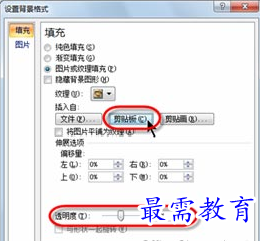
图3 从Office剪贴板提取背景图片并设置透明度
4、单击【全部应用】按钮,以便让当前演示文稿中的所有幻灯片(包括未来新插入的幻灯片)都应用该背景,然后,单击【关闭】按钮,关闭“设置背景格式”对话框。此时的演示文稿已经换上了全新的背景,如图4所示。

图4 应用图片背景后的演示文稿




点击加载更多评论>>