利用PowerPoint提供的“自定义放映”功能实现个性化放映
1、打开PowerPoint应用程序的“幻灯片放映”选项卡,在“开始放映幻灯片”选项组中执行【自定义幻灯片放映】|【自定义放映】命令,打开“自定义放映”对话框,如图1所示。

图1 打开“定义自定义放映”对话框
2、单击【新建】按钮,打开“定义自定义放映”对话框,并在“幻灯片放映名称”文本框中输入自定义幻灯片放映的名称。
3、在“在演示文稿中的幻灯片”列表框中选择要包含在自定义放映中的幻灯片,然后单击【添加】按钮。
4、此时,选定的幻灯片将显示在“在自定义放映中的幻灯片”的列表框中,如图2所示。
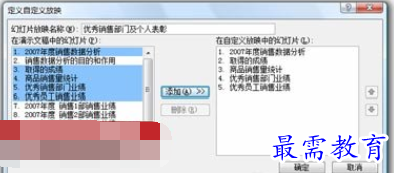
图2 设置自定义放映幻灯片
5、同时,用户还可以通过列表框右边的上、下箭头来调整幻灯片的放映顺序。
6、单击【确定】按钮返回“自定义放映”对话框,在“自定义放映”的列表框中将会显示出刚刚定义的幻灯片放映名称。
7、如果需要利用演示文稿中的幻灯片来创建其他场合的演讲内容,请重复“步骤1~步骤6”。
8、若要编辑当前自定义放映的幻灯片内容,可以在“自定义放映”对话框中单击【编辑】按钮打开“定义自定义放映”对话框,然后执行相应的修改操作即可,如图3所示。
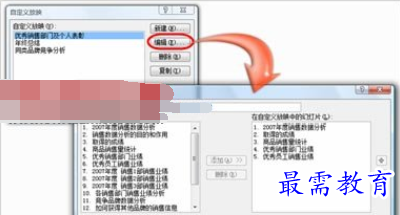
图3 设置在不同场合放映的幻灯片
9、设置完成后,单击【自定义幻灯片放映】按钮,在随即打开的下拉菜单中根据不同场合选择自定义放映名称,这样PowerPoint会根据预先设定的幻灯片内容和顺序进行放映,如图4所示。

图4 自定义放映幻灯片
友情提示:
在放映幻灯片时,您可以按下【Shift】+【F5】组合键,这样PowerPoint就可以从当前幻灯片开始放映了。




点击加载更多评论>>