实例讲解统计PPT 2010幻灯片中表格数据的方法
1、打开需要插入表格的幻灯片,在“插入”选项卡的“文本”选项组中单击【对象】按钮,打开“插入对象”对话框。在“对象类型”列表框中,选择“Microsoft Office Excel工作表”,如图2所示。
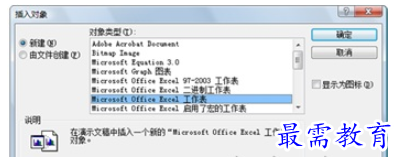
图2 打开“插入对象”对话框
2、单击【确定】按钮,返回到PowerPoint中,新建的Microsoft Excel工作表已经出现在幻灯片中了,如图3所示。此时可以看出,PowerPoint中已经嵌入了Excel应用程序,用户可以像使用Excel 2007那样,在工作表中进行计算。

图3 插入Microsoft Office Excel工作表
3、在工作表中输入每个季度各个产品的销售数据,然后进行适当地格式化操作,以使表格变得更加美观。然后将光标移动至Excel工作表的右下角位置,待光标变为倾斜45度角的双箭头样式(![]() )时,拖动鼠标即可调整工作表在幻灯片中的显示范围,如图4所示。
)时,拖动鼠标即可调整工作表在幻灯片中的显示范围,如图4所示。

图4 调整插入的Excel工作表在幻灯片中的显示范围
4、选中数据所在单元格区域,在“插入”选项卡的“表”选项组中,单击【表】按钮,打开“创建表”对话框,如图5所示。

图5 将普通的单元格区域转换为表
5、在“创建表”对话框中,确认已经选中了“表包含标题”复选框,然后单击【确定】按钮,所选的数据区域将转换为表,并且自动套用表的格式。在功能区中将自动呈现处理表的常用工具,用户很容易找到并使用它们,如图6所示。

图6 将数据区域转换为表并自动套用表的格式
6、在“设计”上下文选项卡的“表样式选项”选项组中,选中“汇总行”复选框,然后选中汇总行中的单元格并单击其右侧的下三角按钮,在随即打开的下拉菜单中选中“求和”项,即可得到所要的统计结果,如图7所示。单击工作表之外的任意位置即可退出编辑状态。

图7 添加汇总行并选择汇总方式
在演示文稿中插入Excel工作表后,它就成为了一个嵌入对象,当需要再次输入信息,或者设置单元格格式时,只需双击幻灯片中的工作表对象即可进入编辑状态。




点击加载更多评论>>