题目内容
WPS中快速制作表格的技巧
题目答案
一、打开文档
首先双击打开WPS2019→点击“新建“→选择”文字“一栏(相当于office的word文档)→往下点击”新建空白文档“,如下图:
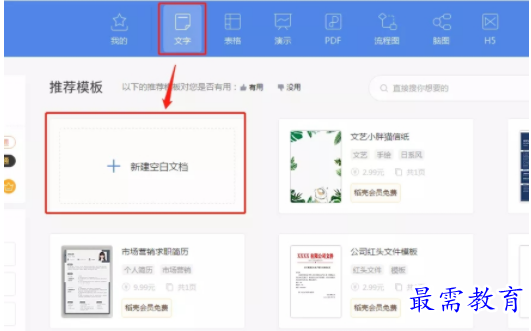

二、插入表格
选择”插入“菜单栏→点击”表格“→选择需要的行数和列数,如下图:
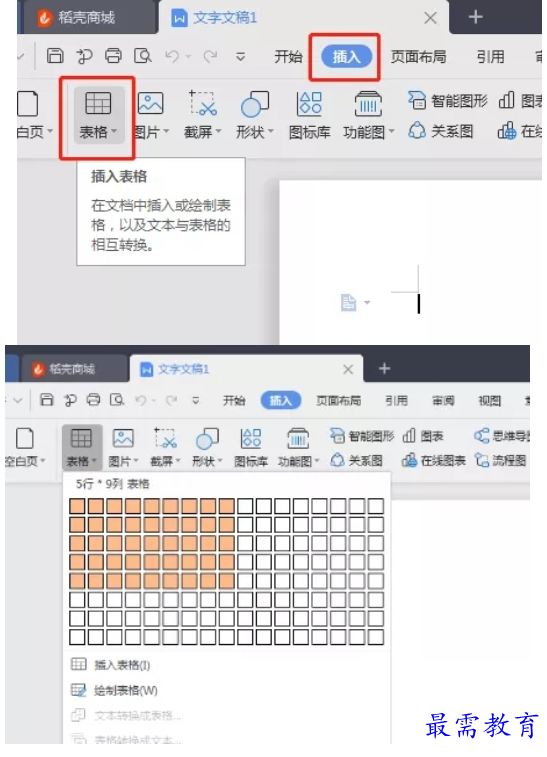


插入表格后,菜单栏会同步出现”表格工具“和”表格样式“,如下图,有了这两项功能,就可以轻松高效地美化表格。
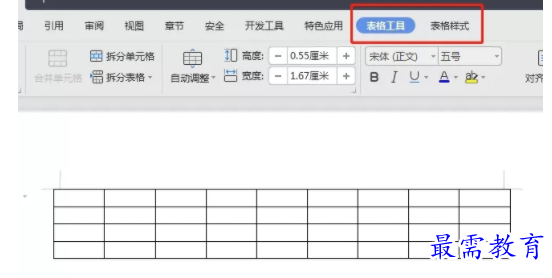

三、添加表格标题
在表格的第一行输入内容,表格文字默认是左对齐,若想文字居中对齐,可点击【表格工具】里的”对齐方式“,选择”水平居中“即可,如下图:
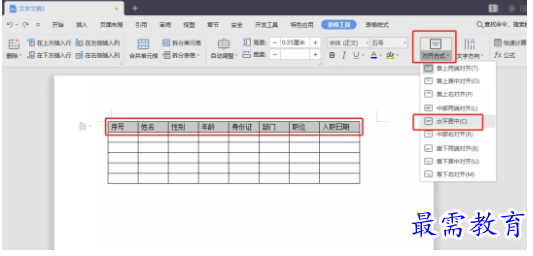

四、快速美化表格
选中表格,选择【表格样式】里喜欢的款式,如下图,马上变成美美哒!
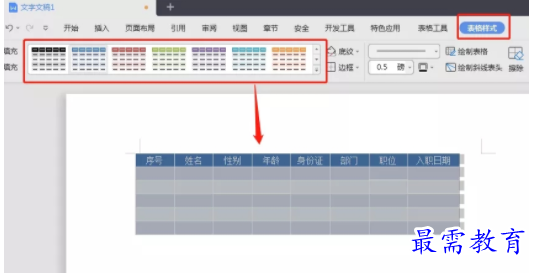

五、跨页表格重复标题行
选中标题行(首行或者多行),选择【表格工具】,点击”标题行重复“即可,如下图:


六、表格自动编号
1、选中”序号列“下方的单元格,点击【开始】菜单,点击自动编号旁的三角符号▼,如下图:
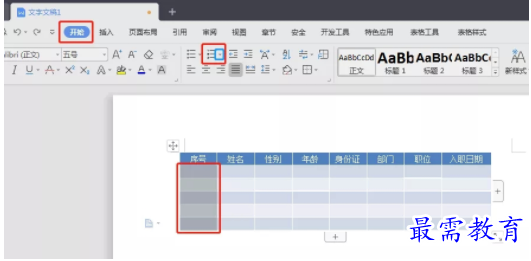

2、点击下拉菜单中的”自定义编号“,弹出【项目符号和编号】对话框,选中样式,点击自定义,如下图


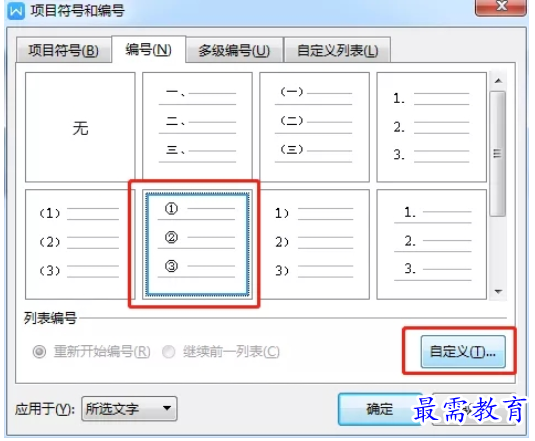

3、出现【自定义编号列表】,选择编号样式,点击确定,即可形成自动编号,如下图:
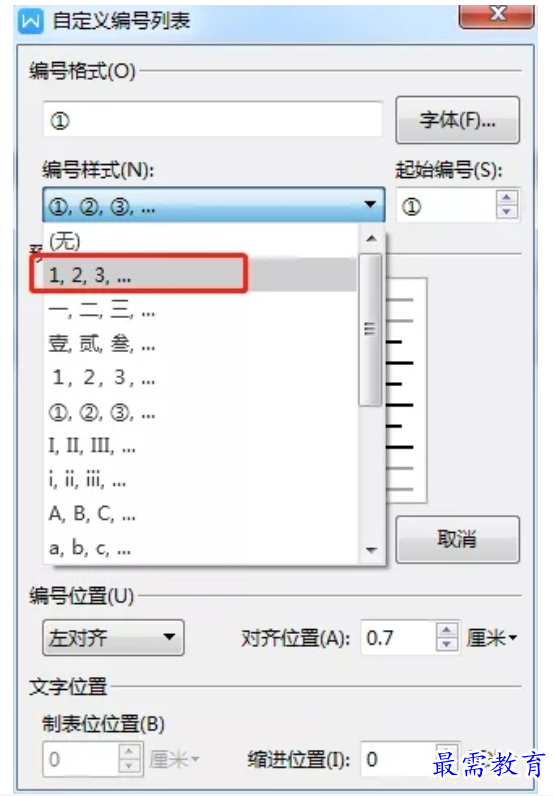
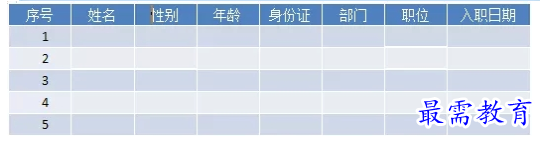


若行数较多,可选择”序号列“整列,再自定义编号,会出现以下情况,如下图:
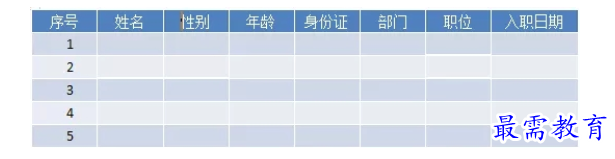

把光标移至”序号“前方,点击取消自动编号,即可,如下图:
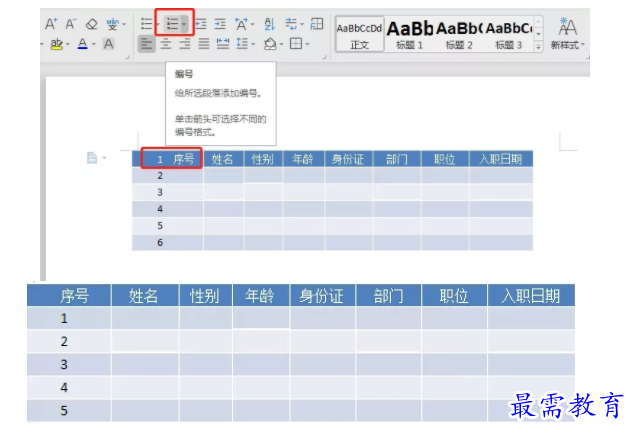






点击加载更多评论>>