题目内容
WPS自动生成目录图文教程
题目答案
WPS自动生成目录第一步
首先插入标题;就是一个大的栏目和栏目下面的小目录,先来看看目录生成后的效果吧。
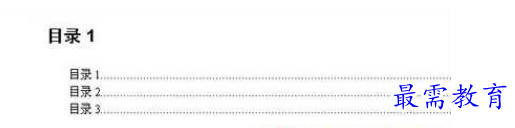
WPS自动生成目录第二步
插入标题后点击开始,然后在右侧选择标题1或者标题2,这个只是控制着标题大小。
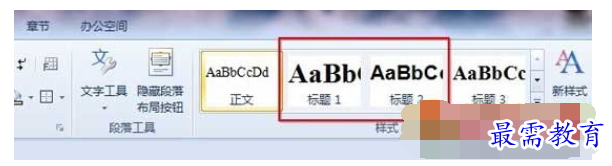
WPS自动生成目录第三步
插入需要的目录。绿茶小编这里就用目录1,目录2来代替了。

WPS自动生成目录第四步
然后我们还需要再设置一下标题离正文的距离,因为正文和目录太近了会感觉很别扭。
点击“开始”,然后按下面的图来操作。
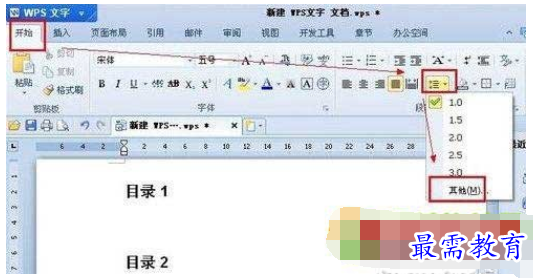
进入之后把间距设置大一些就可以咯。
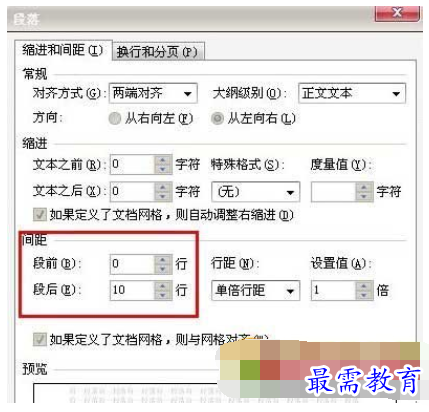
WPS自动生成目录第五步
点击确定之后,把鼠标放在标题的后面。
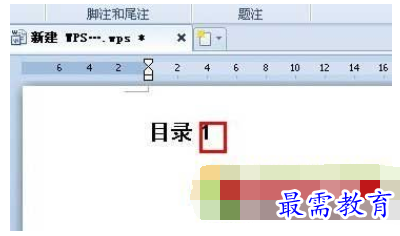
WPS自动生成目录第六步
然后再点击“引用”,然后选择“插入目录”。
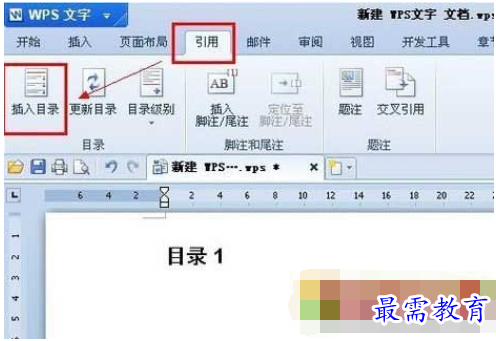
WPS自动生成目录第七步
然后设置显示级别。
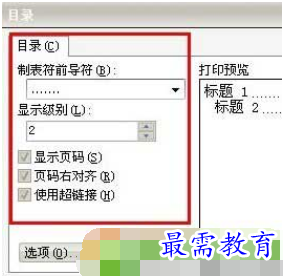
WPS自动生成目录第八步
点击“确定”就能生成目录啦!
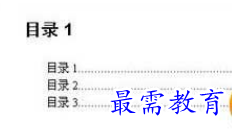




点击加载更多评论>>