题目内容
利用WPS 2013文字制作精美的信纸的方法
题目答案
第一步:设置文档并插入图片;
首先,新建空白文档,默认新建的文档为A4,可以在“开始”——“页面设置”调整页面纸张的大小,如果做A4版面的信纸可以保留默认设置。然后选择要做为背景的图片,通过单击“视图”——“页眉和页脚”(如下图所示),将图片复制——粘贴到页眉或页脚中。
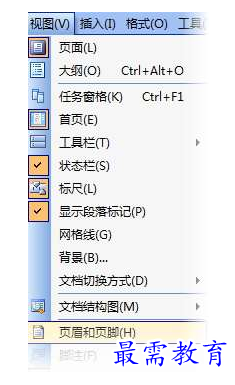
“视图”——“页眉和页脚”
第二步:设置图片格式,调整图片大小布局;
将图片设置为“衬于文字下方”,可以自由拖动图片,同时可以调整图片位置。单击图片,会出现“图片工具栏”。单击“文字环绕”按钮,选择“衬于文字下方”。
如下图所示:
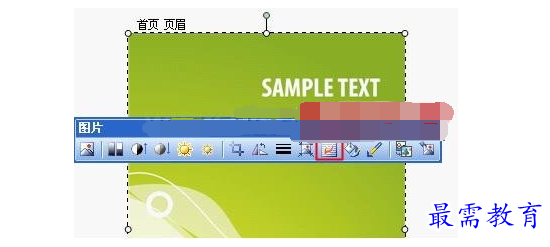
此时,当鼠标移动到图片上变成十字形时,可以随意移动你的图片到合适的位置。若是鼠标移动到边框上,鼠标会变成箭头状,就可以改变图片的大小。
将图片调整到合适的位置和大小之后。关闭页眉页脚工具栏(如图所示)。这样一个带背景的信纸就初步完成了。

第三步:设置信纸的字体样式
可以根据信纸图片的风格,设置字体样式,按Ctrl+F1打开任务管理器(如下图),选择样式和格式。通过修改正文、段落标题样式。让文字与背景的效果达到统一。这样一个精美的信纸就完成了。




点击加载更多评论>>