Outlook 2007中快速信息检索的三种方法
方法1:建立不同类别的搜索文件夹
在Outlook 2007中,您可以轻松地为邮件、任务和约会按照其属性创建颜色类别,同时,也可以快速搜索这些标有颜色类别的信息。
在Outlook 2007中,鼠标右键单击其中任何一个标有颜色类别的邮件,在右键菜单中执行【创建“重要文档”搜索文件夹】命令,此时,Outlook 2007将快速检索出所有标有红颜色的邮件,并在搜索文件夹下创建“重要文档”搜索文件夹,如图1所示。
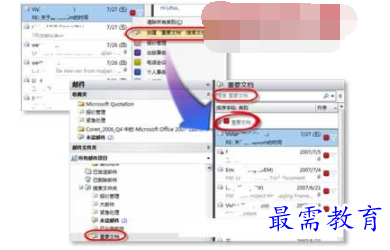
图1 创建指定类别的搜索文件夹
方法2:强大的即时搜索功能,帮助您快速查找所需信息
如果您希望快速搜索指定的信息,只需在Office Outlook 2007中的“即时搜索”文本框中输入搜索关键字,随即搜索结果将高亮显示搜索关键字,如图2所示。
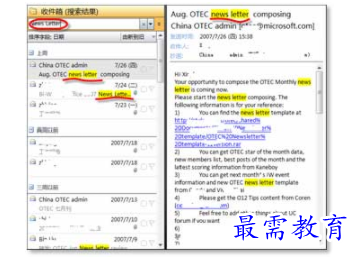
图2 即时搜索功能快速定位相关信息
您还可以在Outlook 2007中添加搜索条件,添加条件可以使您的搜索更全面、更集中。在“即时搜索”窗格中,单击【展开查询生成器】下三角按钮,此时,可以在“发件人”、“收件人”、“正文”、“主题”等文本框中输入搜索条件;也可以单击【添加条件】按钮,以确定更详细的搜索依据,如图3所示。
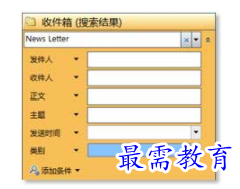
图3 添加搜索条件,增加搜索精度
此外,您可能希望搜索范围并不仅仅局限在Outlook当中,例如,您希望可以针对某一关键字同时搜索桌面、电子邮件、本地计算机上的任意位置的信息。事实上,Outlook 2007的即时搜索已经与Windows系统的桌面搜索相互集成,因此,您完全不必离开Outlook 2007的工作界面,利用其强大的即时搜索功能,同样可以帮助您快速查找任意位置的所需信息。
如果希望在计算机中快速查找有关“Office”主题的所有信息,可以在Outlook“即时搜索”文本框中输入关键字后,单击其右侧的【显示即时搜索窗格菜单】下三角按钮,在其下拉列表中单击【搜索桌面】选项,即可打开搜索窗口获得搜索结果,如图4所示。

图4 利用Outlook 2007的“即时搜索”功能搜索计算机中的信息
方法3:Microsoft OneNote 2007帮您快速搜索信息
除了Microsoft Outlook 2007,Microsoft OneNote 2007也为搜索信息提供了强大的功能,可以帮助您快速查找所需文本和手写笔记,甚至还可以查找图片中的文本和声音文件中的语音!
例如,在Microsoft OneNote 2007中,您只需在Microsoft OneNote 2007中的“搜索”文本框中输入搜索关键字“Contoso”,然后单击【搜索】按钮,搜索结果将高亮显示搜索关键字,更令人吃惊的是,客户名片中的“Contoso”文本也可以被检索到,如图5所示。
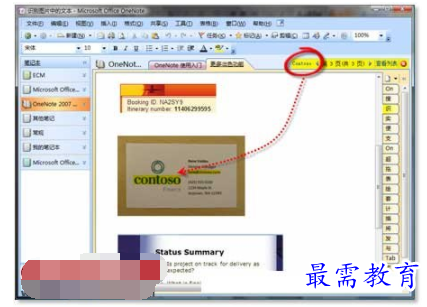
图5 在OneNote中搜索信息
甚至,在OneNote中还提供了图片识别功能,可以将图片中文字快速地提取出来。在搜索到的图片上单击鼠标右键,然后执行右键菜单中的【复制图片中的文本】命令。复制完成后,在OneNote中的任意笔记区域中单击鼠标右键,执行【粘贴】命令,这样图片中的文字就可以转变为可编辑利用的文本了,如图6所示。
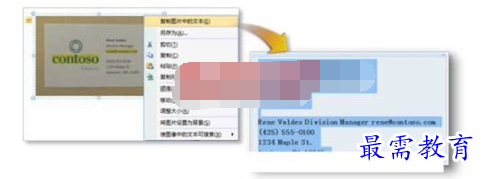
图6 OneNote中提供的文字识别功能




点击加载更多评论>>