使用Outlook的“邮件规则”功能实现邮件信息的自动分拣
新建专属文件夹
在Outlook 2010中,通过功能区中的“文件夹”选项卡,可以非常轻松地创建属于自己的文件夹。
1. 在Outlook 2010电子邮箱中,切换到“文件”选项卡,单击“新建”选项组中的【新建文件夹】按钮,如图1所示。
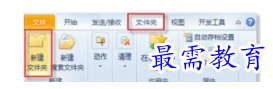
图1 新建文件夹
2. 在随即打开的“新建文件夹”对话框中,为新文件夹定义一个名称,如“重要客户蔡总”,并在“选择放置文件夹的位置”列表框中选择目标位置。此处,选择“收件箱”,单击【确定】按钮,关闭对话框,如图2所示。
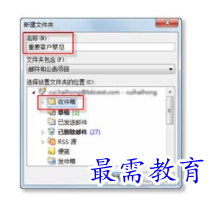
图2 确定名称及位置
3. 此时,在Outlook的左侧导航栏的“收件箱”文件夹下便可看到刚刚创建的子文件夹,如图3所示。

图3 收件箱中的文件夹
创建邮件规则
专属文件夹创建成功后,便可通过创建邮件规则,来实现邮件的自动分拣。
1. 在“开始”选项卡的“移动”选项组中,单击【规则】按钮,并执行下拉列表中的【管理规则和通知】命令,如图4所示。

图4 管理规则和通知
2. 在随即打开的“规则和通知”对话框中,单击【新建规则】按钮,如图5所示。

图5 新建规则
3. 在随即打开的“规则向导”对话框中,在“步骤1:选择模板”选项区域中,选择“将某人发来的邮件移至文件夹”选项,并单击【下一步】按钮,如图6所示。

图6 选择模板
4. 在向导的“想要检测何种条件?”页面中,确保选中“发件人为个人或公用组”复选框,当然,您也可以根据实际需要选择其他条件,本例只选择这一个检测条件。并在“步骤2:编辑规则说明(单击带下划线的值)”选项区域中,单击“个人或公用组”文本链接,如图7所示。

图7 确定检测条件
5. 在随即打开的“规则地址”对话框中,查找到需要应用规则的客户地址,即“蔡耀明”,双击他,将其添加到下方的“发件人”文本框中,再单击【确定】按钮关闭对话框,如图8所示。
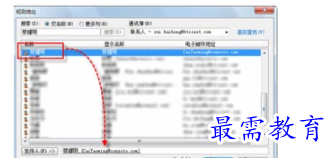
图8 确定应用规则的客户地址
6. 此时,在“规则向导”对话框中,可以看到发件人已被指定为“蔡耀明”,继续单击【下一步】按钮,如图9所示。

图9 指定发件人
7. 在“如何处理邮件?”页面中,选择合适的操作(本例中保留默认设置),然后在“步骤2:编辑规则说明(单击带下划线的值)”选项区域中单击“指定”文本链接,如图10所示。

图10 选择处理邮件的方式
8. 在随即打开的“规则和通知”对话框中,选择目标文件夹,即前面创建的“重要客户蔡总”文件夹,然后单击【确定】按钮,如图11所示。

图11 选择目标文件夹
9. 此时,在“规则向导”对话框中,即可看到目标文件夹已被指定为“重要客户蔡总”,继续单击【下一步】按钮,如图12所示。
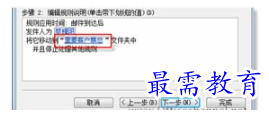
图12 指定的目标文件夹
10. 在“是否有例外?”页面中,可根据实际情况进行例外设置,以排除某些特殊邮件(本例中不做选择)。设置完成后,继续单击【下一步】按钮,如图13所示。

图13 排除特殊邮件
11. 在“完成规则设置”页面中,为该邮件规则定义一个便于理解的名称,如“来自重要客户蔡总的邮件”,然后,单击【完成】按钮,如图14所示。

图14 完成规则设置
12. 此时,在“规则和通知”对话框中,便可以看到刚刚创建好的邮件规则名称,以及规则说明,如图15所示。

图15 创建好的规则及说明
13. 最后,单击【确定】按钮关闭对话框,邮件规则创建完成。




点击加载更多评论>>