借助Outlook 2010提供的“RSS源”功能快速获取技术文档的方法
1、在Outlook 2010中,单击“文件”选项卡,打开后台视图。
2、单击导航窗格中的【选项】按钮,如图1所示。

图1 选项按钮
3、在随即打开的“Outlook选项”对话框中,切换到“高级”选项。
4、在右侧的窗格中,滚动到“RSS源”选项区域,选中“将RSS源与Windows中的通用源列表(CFL)同步”复选框,如图2所示。

图2 同步RSS源
5、最后,单击【确定】按钮,关闭对话框,完成同步设置。
浏览网页时订阅RSS信息
通过IE浏览器查看包含RSS信息的网页时,“RSS”标记( )会显示在相关标题旁边。工具栏中的“RSS源”按钮也会显示为橘红色,小刘可以快速地订阅该RSS源。
)会显示在相关标题旁边。工具栏中的“RSS源”按钮也会显示为橘红色,小刘可以快速地订阅该RSS源。
1、在浏览的网页中,单击工具栏中的【RSS源】按钮,如图3所示。

图3 RSS源
2、在随即打开的页面中,单击【订阅该源】文本链接,如图4所示。

图4 订阅源链接
3、在打开的“订阅该源”对话框中,可以为该RSS源定义一个便于自己理解的名称,最后单击【订阅】按钮进行订阅,如图5所示。

图5 订阅该源对话框
4、在随后显示的页面中,将提示“您已成功订阅此源!”,如图6所示。

图6 订阅成功
5、在网站中订阅RSS源后,由于已经进行了同步设置,所以,打开Outlook 2010,在左侧导航窗格的“RSS源”文件夹中,即可看到刚刚订阅的源。单击它即可在邮件列表窗格中查看相关技术文档的标题,以及发布的时间,如图7所示。

图7 查看源
6、在默认情况下,Outlook 2010将自动下载所订阅的RSS源中的文章摘要,如果希望查看详细的内容,可以单击文章下方的“查看文章”链接,如图8所示。
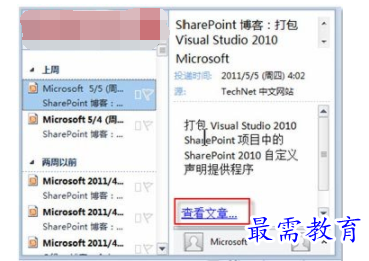
图8 查看文章链接
7、自动启动浏览器,并快速定位到相关网页,以查看文章全文,如图9所示。

图9 全部文章
手动添加RSS源订阅
除了可以在网站中直接订阅相关RSS源外,还可以通过Outlook 2010来手动添加指定的RSS源。
1、在Outlook 2010中,再次单击“文件”选项卡,打开后台视图,并在“信息”视图中,单击【帐户设置】按钮,执行下拉列表中的【帐户设置】命令,如图10所示。

图10 帐户设置
2、在随即打开的“帐户设置”对话框中,切换到“RSS源”选项卡,单击【新建】按钮,如图11所示。
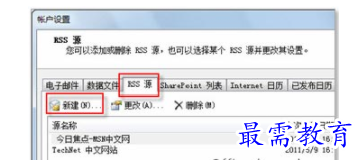
图11 新建RSS源
3、在打开的“新建RSS源”对话框中输入要订阅的RSS源的URL(在大多数Web浏览器的网页上,可以右键单击RSS图标,然后复制快捷方式,来获取该RSS源的地址),并单击【添加】按钮,如图12所示。
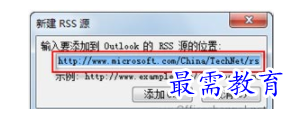
图12 添加源的位置
4、自动连接服务器,随后,打开“RSS源选项”对话框,根据实际情况,进行相关设置后,单击【确定】按钮,如图13所示。

图13 RSS源选项对话框
5、此时,在“帐户设置”对话框中可以看到新建的RSS源,最后,单击【关闭】按钮,新的RSS源添加完毕,如图14所示。

图14 查看新建的RSS源
6、在Outlook导航窗格中的“RSS源”文件夹下可以查看刚刚订阅的RSS源,如图15所示。
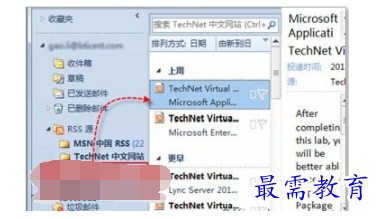
图15 查看订阅的源




点击加载更多评论>>