Outlook中创建和使用个性签名的方法
1、设置邮件签名
在Outlook中,可以为电子邮件创建包含文本、图像、电子名片、徽标或手写笔迹的个性化签名,并将其包含在新邮件中,从而让收件人更容易地了解到发件人的信息。
要在Outlook 2007中创建邮件签名,可以按以下步骤进行操作。
(1)启动Outlook 2007后,执行菜单栏中的【工具】|【选项】命令,如图1所示。

图1 执行【工具】|【选项】菜单命令
(2)在随即打开的“选项”对话框的“邮件格式”选项卡中,单击【签名】按钮,打开“签名和信纸”对话框,该对话框中列出了创建好的所有签名,如图2所示。
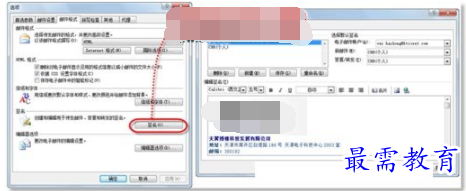
图2 打开“签名和信纸”对话框
(3)单击【新建】按钮,在打开的“新签名”对话框中输入名称,然后单击【确定】按钮即可创建一个新的空白签名,如图3所示。

图3 新建签名
(4)在“编辑签名”列表框中,根据需要编辑签名内容。用户可以设置字体、字号、颜色、加粗、对齐等格式,也可以插入名片、图片、超级链接等。
(5)Outlook允许同时创建多个签名,然后通过“签名和信纸”对话框右上方的各个选项,设置默认签名,这样在新建邮件或答复/转发邮件时即可自动添加所对应的签名信息。
(6)单击【确定】按钮关闭对话框,完成签名设置。
2、使用邮件签名
如果用户在创建邮件签名的时候,已经设置了默认签名,则在创建新邮件时,邮件正文中将自动显示该签名,如图4所示。

图4 自动添加的签名
当然,如果用户没有设置默认的签名,或者想更改当前使用的签名,可以在新邮件窗口“插入”选项卡的“添加”选项组中,单击【签名】按钮,在随即打开的下拉列表中,选择所需签名即可,如图5所示。
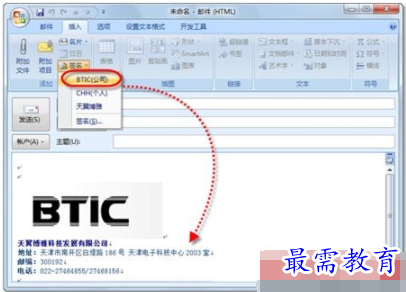
图5 手动添加签名




点击加载更多评论>>