Origin绘图教程:Origin绘图时如何添直线加箭头和曲线箭头
在Origin绘图时,有时为了区分图形曲线所对应的坐标轴,要对曲线进行箭头指向,箭头一般有直线箭头和曲线(可以封闭)箭头。短时间左键单击页面左侧标记,就会是直线箭头(Arrow Tool)标注,长时间左键单击页面左侧标记,同时出现直线箭头(Arrow Tool)和曲线箭头(Curved Arrow Tool)标注。直线箭头标注在此不需叙述,用户很容易操作,如果要标注曲线箭头,需要注意的是曲线箭头标注是“三段式”,举例来说,如果要箭头标注图中的红色线条(五星符号),使曲线箭头指向右边红色的坐标轴,具体的标注方法如下:
(1)选择曲线箭头(CurvedArrow Tool)标注;
(2)将十字光标放在红色曲线条右边的不远处;
(3)平行移动光标到跨过红色曲线,停在左侧不远处,然后斜向下转30°角,点击左键,画出第一段;
(4)在红色曲线左侧继续竖直短距离移动光标,然后同侧斜向右偏转45°角,点击左键,画出第二段;
(5)平行移动十字光标跨过红色曲线,停在右侧稍远处,斜向上偏转30°角,点击左键,画出第三段。于是画出“三段式”的曲线箭头。
需要明确指出的是,“三段式”曲线箭头的起点和末点必须和箭头指向的坐标轴要在标注箭头的曲线的同一侧。当然,可以右键双击曲线箭头对箭头的属性进行设置(如图),还可以单击曲线箭头,鼠标变成十字四箭头,此时可以对曲线箭头进行大小调整或移动。
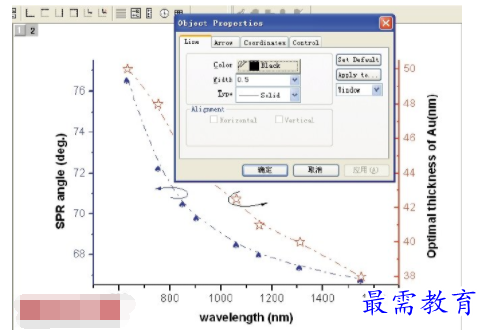
Origin图形中曲线箭头的设置
在有些文献中还可以看到“椭圆(圆)+箭头”的曲线指向箭头标注。这种箭头指向标注的操作方法如下:
(1)长时间左键单击页面左侧的标记;
(2)选择“Circle Tool”,变成十字光标,在要添加箭头的曲线上画出一个椭圆(同时按Ctrl 键是圆);
(3)单击页面左侧“Text Tool”的标记,变成十字光标,在椭圆或圆的顶端画出相切的平行指向箭头(同时按Shift 键就是直线箭头);
(4)双击直线箭头和椭圆(圆)进行相应设置,比如对椭圆的设置的过程:双击椭圆(圆)后,出现“Object Properties”方框,将“Board”的“Type”设置成“Dot”,将“Fill Pattern”的“Fill Color”设置成“None”,然后将箭头也设置成“Dot”,就会出现如图的效果。
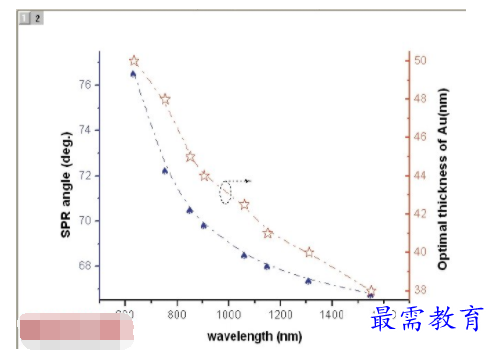
Origin图形中椭圆+箭头标注的图形




点击加载更多评论>>