Origin中绘制堆积柱形图的方法
1、画堆积柱形图首先需要注意数据的填写方法。
如下图所示:A为横坐标;B(Y)和C(yEr)分别为第一个柱子的高度和误差线(红色方框内);
D(Y)为第二个柱子与第一个柱子的高度差;E(yEr)为第二个柱子的误差线。(蓝色方框内)。
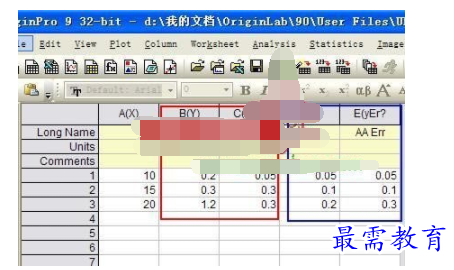
2、选中ABCDE列,然后进入Plot菜单,点击Column/Bar/Pie下的Stack Column即可得到初步效果。
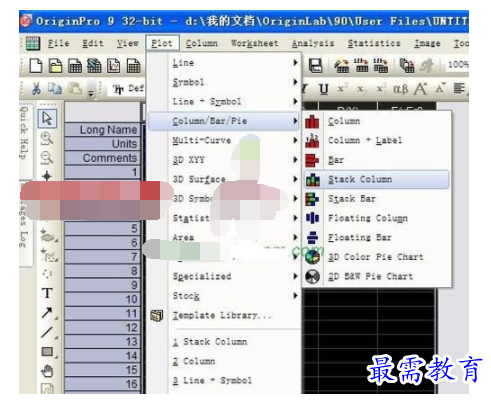
3、最初的效果图如下。
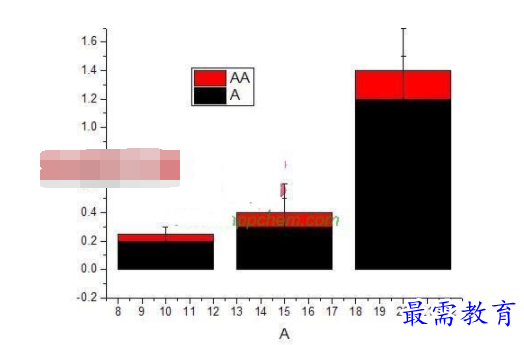
4、为了美观,先调整下坐标刻度的范围。
接下来开始对柱子进行调整。
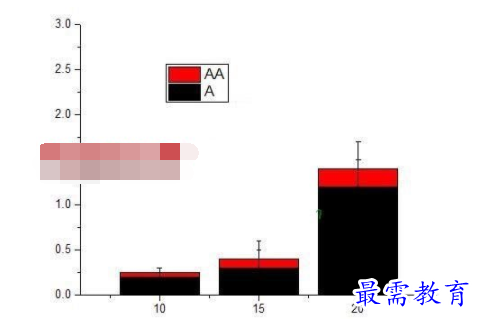
5、双击图中的柱子弹出Plot Details对话框,在左侧选中第一个柱子,在右侧选择Group选项卡。
将Edit Mode设为Independent。
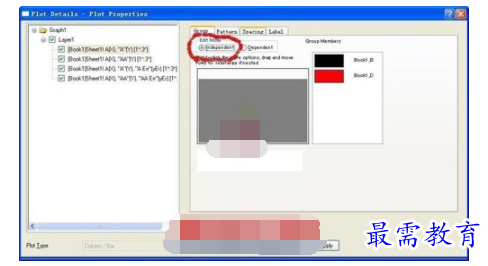
6、然后换到Pattern选项卡,在Border中修改边框,点击Fill中的color修改柱子的颜色(Individual Color为独立的单一色)。
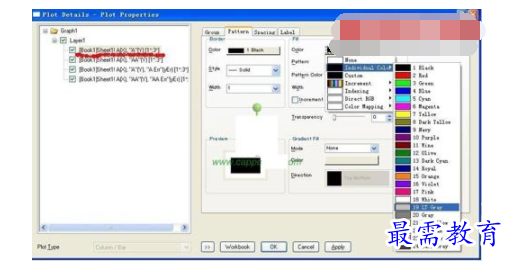
7、按照步骤6中的方法,在左侧选择第二个柱子,将第二个柱子的颜色修改为White。效果图如下:
接下来修改误差线。
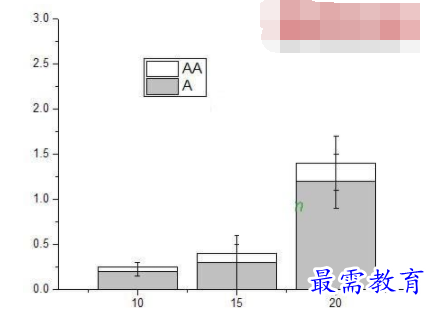
8、左侧选择误差线,通过勾选右侧Error Bar中Direction下的plus(正)和Minus(负)调整误差线的方向。
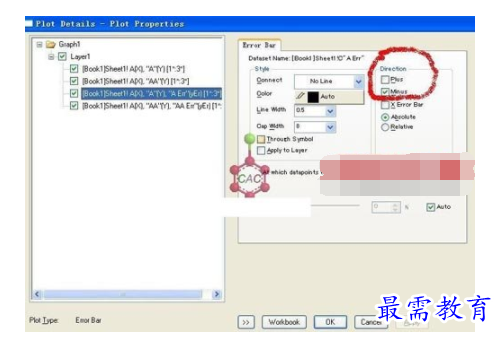
9、在此设第一个柱子的误差线为Minus,第二个柱子的误差线为plus,效果图如下:
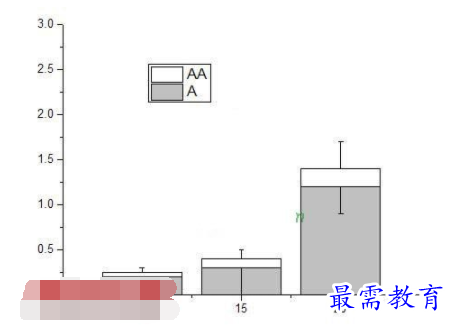
10、最后选中第一个柱子,右侧选择Spacing,修改Gap Between Bar的数字调整柱子的宽度(数值越大,柱子越窄)。
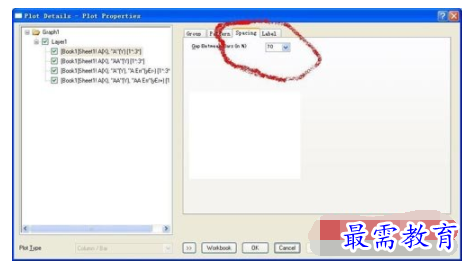
11、单一一组柱子的堆积柱形效果图就完成了。
如果您需要绘制样图中有多个柱子的效果图,那么请继续往下看。
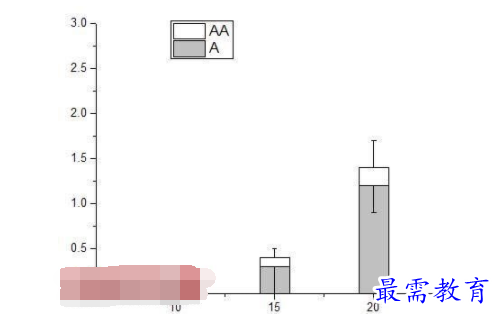
12、按照第一组数据再重新建立一个workbook,并填入数据。
注意:横坐标的设置,第一组图中的X为10、15、20。
为了避免重叠,因此需要调整下第二组数据的X值。
调整方法如下:刚才的Spacing为70%,换句话说就是柱子宽度为30%。
换成具体的数值即为5*30%=1.5(5为X轴的主刻度间距)。
因此我们将这组数据的X设为8.5、13.5、18.5
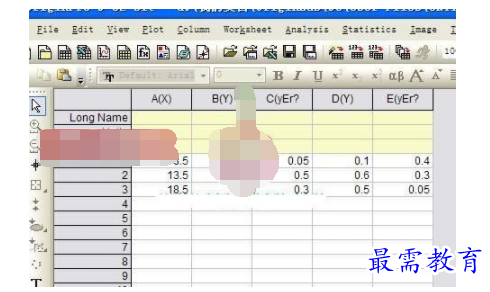
13、完成后,用鼠标右键点击已有柱形图左上角的数字1,弹出菜单。点击菜单中的“Layer Contents”。
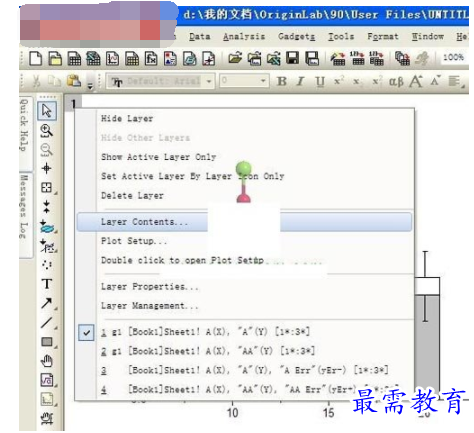
14、用中间的箭头按钮,将左侧BOOK2中的4列数据导入到右侧(选中后一起导入)。注意导入后“Plot Type”是不是Stack Column。然后点击OK按钮。
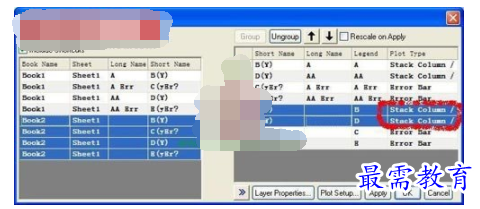
15、导入完成后的效果图如下:
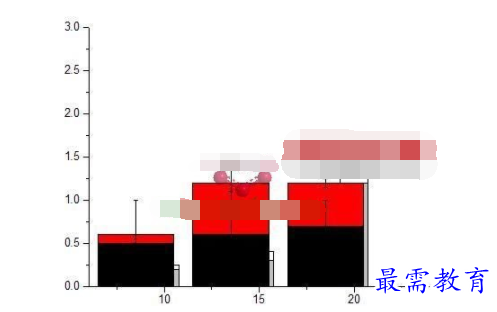
16、双击刚刚新增的柱子弹出对话框,左侧选中第二组柱子,右侧进入Pattern。然后在Fill下的Pattern中修改填充样式。
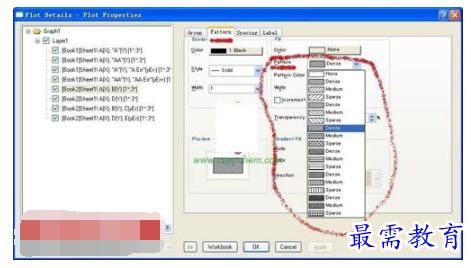
17、其它的按照第一组柱子的方法进行设置,最后就得到本文给出的样图了。
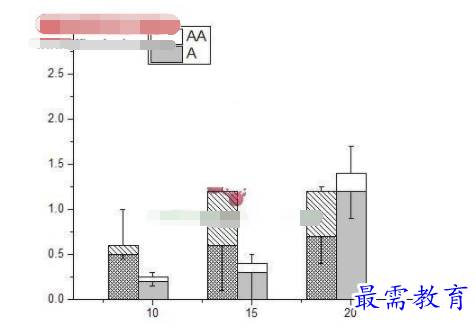




点击加载更多评论>>