CorelDRAW制作时尚购物广告
本案例练习使用相同的背景,添加不同的人物素材组合成一个系列的时尚购物广告,并将素材元素分别保存在不同的图层中,具体操作方法如下。
步骤一 新建一个文档,修改文档尺寸为206*163px。执行“窗口”→“泊坞窗”→“对象管理器”命令,打开“对象管理器”泊坞窗,单击“新建主图层(所有页)”新建主图层按钮,新建一个主图层,设置名称为“背景”,如图所示。

步骤二 打开素材文件“背景.cdr,使用“选择工具”选择对象后,按组合键Ctrl+C将对象复制,单击“窗口”菜单,在弹出的菜单中选择上一步新建的文档,如图所示。

步骤三 切换到新建文档的操作状态后,在“对象管理器”泊坞窗中单击“背景”主图层,再按组合键Ctrl+V将对象粘贴到“背景”图层中,如图所示。
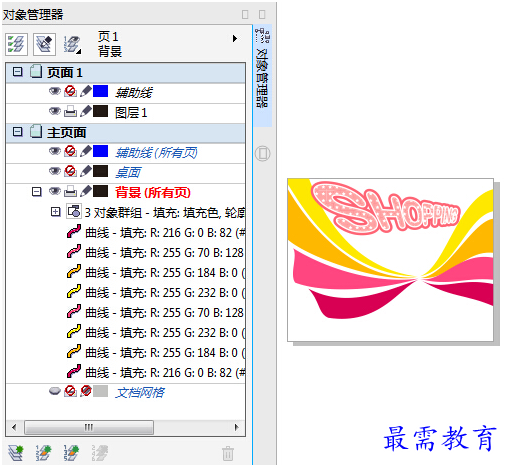
步骤四 在页面控制区单击“插入页面”插入页面按钮两次,插入两个新页面,如图所示。
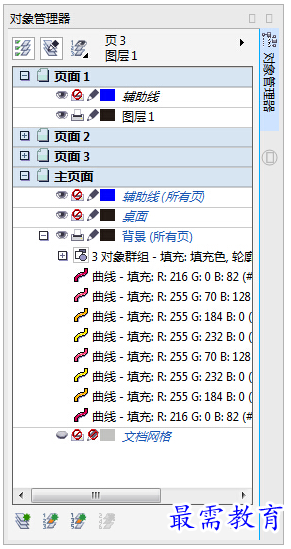
步骤五 打开素材文件“人物1.cdr”,使用“选择工具”选择对象后,按组合键Ctrl+ C将对象复制,单击“窗口”菜单,在弹出的菜单中选择上一步新建的文档,如图所示,即可切换回新建文档的操作状态。

步骤六 在“对象管理器”泊坞窗中,单击“页面3”下的“图层1”,再按组合键Ctrl+V将对象粘贴到“页面3”的“图层1”中,如图所示

步骤七 在页面控制区单击“页2”采用同样的方法将素材文件“人物2.cdr”复制到新建文档“页面2”的“图层1”中,如图所示。

步骤八 在页面控制区单击“页1”采用同样的方法将素材文件“人物3.cdr”复制到新建文档“页面1”的“图层1”中,如图所示。

步骤九 在“对象管理器”泊坞窗中单击“新建图层”新建图层按钮,创建一个新的图层,同时在出现的文字编辑框中输入新图层名称“人物阴影”,单击“图层1”下的“曲线”对象,并拖动到“阴影”图层中;单击并拖动“图层1”到“人物阴影”图层的上面,如图所示。
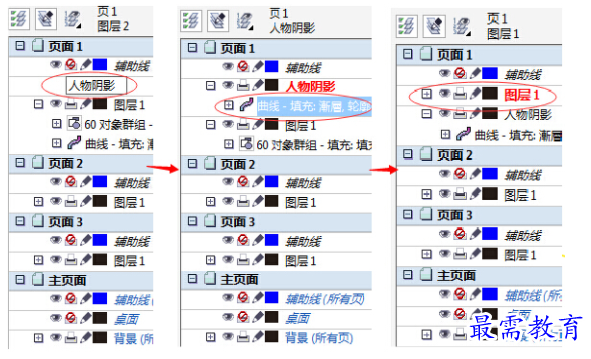
步骤十 采用同样的方法外围“页面2”和“页面3”创建“人物阴影”图层,并将阴影图层曲线对象移到该图层上,如图所示。

步骤十一 执行“视图”→“页面排序器视图”命令,可以同时查看全部页面的内容,如图所示。





点击加载更多评论>>