word怎么设置奇偶页眉呢?
word如何设置奇偶页眉方法一
步骤一:打开Word文档并停留在第一页。
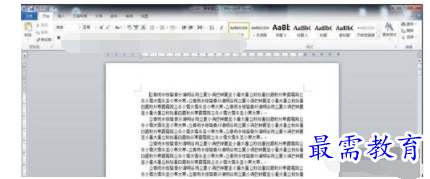
步骤二:在“功能区”选择“插入”选项卡,在“插入”选项卡里,单击“页眉”。

步骤三:选择“内置”中的“空白”。
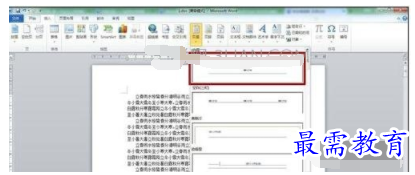
步骤四:在“功能区”选择“页眉和页脚工具设计”选项卡,在“页眉和页脚工具设计”选项卡里,选择“奇偶页不同”。

步骤五:在页眉编辑处给第1页和第2页分别输入不同的页眉,这里我给第1页设置的页眉为“ABC”,给第2页设置的页眉为“AAA”。
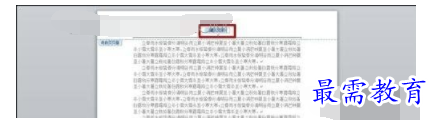
步骤六:设置完成后,我利用拆分来查看第3页和第4页的页眉。图中上面是第3页的页眉,下面是第4页的页眉。与设置相符。
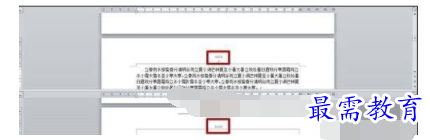
word如何设置奇偶页眉方法二
步骤一:启动Word,打开一篇文档,这里我们以十八大全文为例给大家讲解。

步骤二:下面如果想给这篇文章的奇数页让显示所在页“标题1”格式的内容,偶数页显示所在页的“标题2”格式的内容。这时候可以选中第一个设置为“标题1”的文字,然后再格式中选择“标题1”(这里这篇文章只设置此项为“标题1”,如果有其他的可以用格式刷来统一设置。【“标题2”设置方法类似】
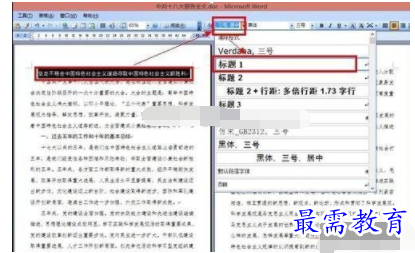
步骤三:设置好后,接下来设置页眉//页脚。点击菜单栏“视图”—>“页眉和页脚”。
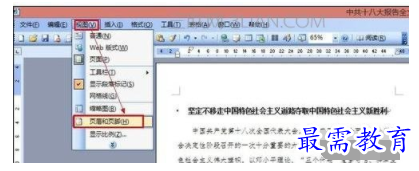
步骤四:在页面页脚工具中点击“页面设置”图标。

步骤五:在打开的“页面设置”对话框中“版式”选项卡,将“页面和页脚”处把“奇偶页不同”选中,然后点击“确定”。
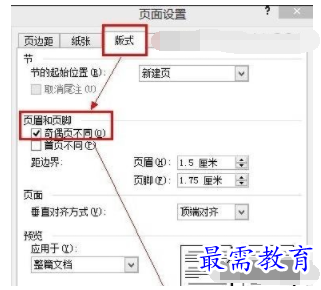
步骤六:这时候再把鼠标定位到奇数页的页眉处,点击菜单栏“插入”—>“域”。
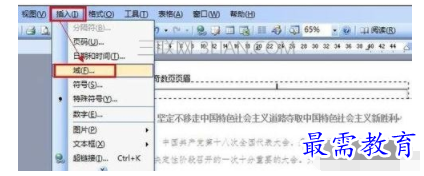
步骤七:在弹出的“域”对话框中,“类别”中选择“链接和引用”,然后再“域名”中选择“StyleRef”,接着在“域属性”选择“标题1”,最后单击确定即可。
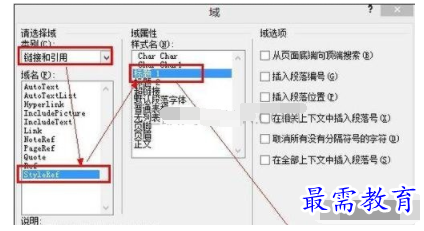
步骤八:偶数页设置类似。鼠标定位到偶数页页眉处,点击菜单栏“插入”—>“域”。在弹出的“域”对话框中,“类别”中选择“链接和引用”,然后再“域名”中选择“StyleRef”,接着在“域属性”选择“标题2”,最后单击确定即可。
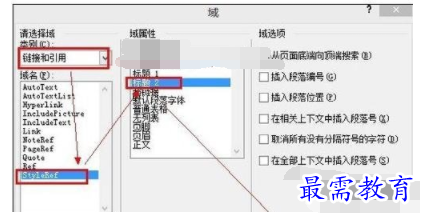
步骤九:我们可以给页脚插入代码(这就不给大家步骤了,相信大家这个应该都会的),最后设置好的页面效果如下图所示。
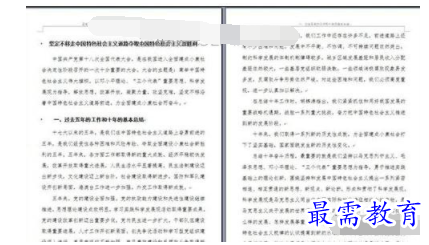




点击加载更多评论>>