题目内容
Word文档怎么自动生成目录和更新目录
题目答案
1、在此以Word 2010为例进行演示。正文内容见下图:
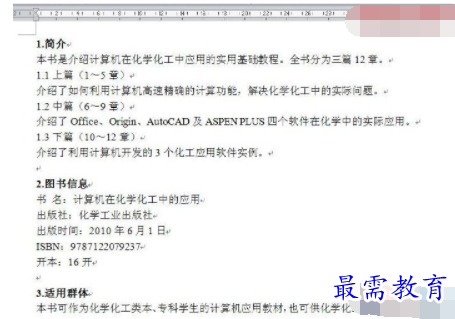
2、首先对作为目录的文字进行设置(如下图中的“1.简介”)。选中文字,鼠标右键弹出菜单,点击“段落”。
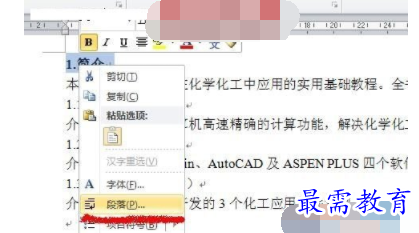
3、设置大纲级别。“1.简介”的大纲级别默认为“正文文本”,其为一级目录,因此,将其修改为“1级”。
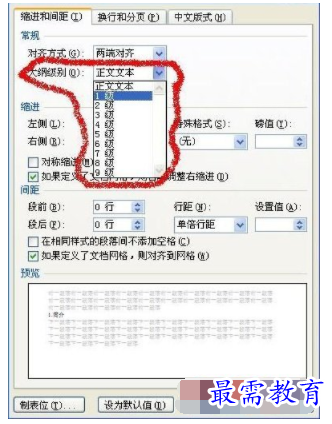
4、同上,“1.1上篇”为二级目录,因此将其大纲级别设置为“2级”。如此,将所有作为目录的文字全部设置完。
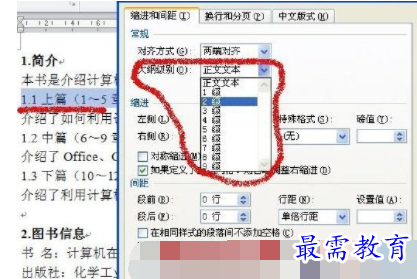
5、设置完成后,进入“视图”菜单,勾选中“导航窗格”。此时,在Word 2010左侧即可看到刚才设置的目录!
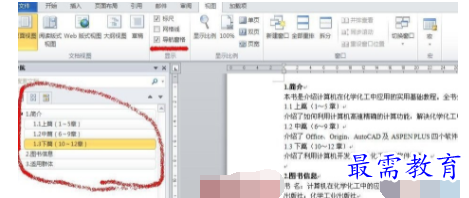
6、然后将光标移到“需要插入目录的地方”。进入“引用”菜单,点击“目录”,选择喜欢的目录样式。如果没有喜欢的样式,可以点击“插入目录”进行设置。
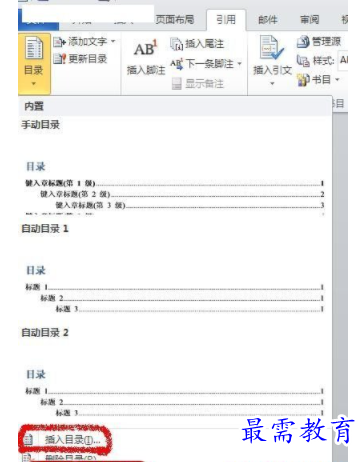
7、设置完成后,点击“确定”即可生成目录。
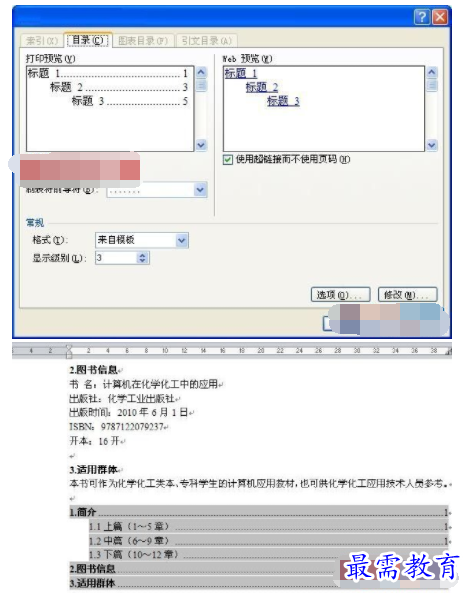
8、更新目录时,只需选中目录,鼠标右键弹出菜单,点击“更新域”。如果只想更新页码,那么在弹出的“更新目录”对话框中选择“只更新页码”即可。
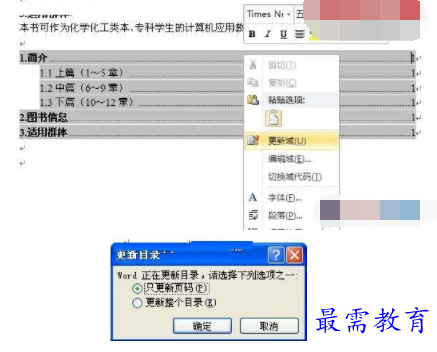




点击加载更多评论>>