CorelDRAW中基本绘图工具的运用
在CorelDRAW中,规则图形是日常设计中常用到的工具之一,日常中见到的绝大多数图形都可以借助这些基本绘图工具完成。今天将给大家介绍的基本绘图工具有:矩形、圆和多边形。我为大家演示所用的软件版本是CorelDRAW 2019 for Win。
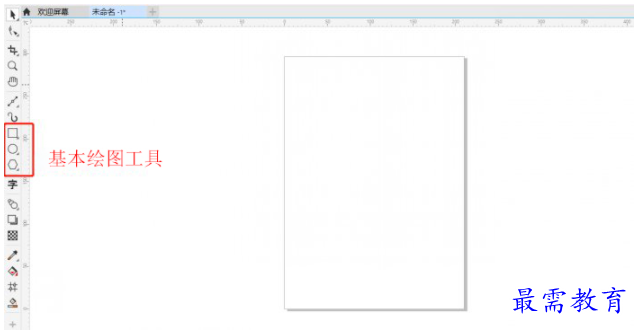
图1:基本绘图工具所在的位置
这三种基本的绘图工具在绘画的工程中,有一些类似的地方,比如:按下Ctrl可以绘制正圆、正矩形、正多边形。按住Shift键可以从中心进行绘制。下面我来一一为大家介绍这些绘图工具的运用。
一、图形绘制
1.矩形工具
选择矩形工具,用鼠标左键可以在界面绘制任意矩形,按住Shift键就可以得到正矩形,就是我们所说的正方形,同时按住Shift键和Ctrl键一同绘制就可以绘制从中心出发的正方形。

图2:绘制出任意矩形、正方形和从中心出发的正方形
矩形有一些独特的参数,较实用的就是圆角、扇形角和倒菱角,在它们的后面有四个参数框,中间有把锁。这个小锁可以锁上或者打开,如果是锁住的转态,则四个角是同步变化的,如果打卡的话,则可以分别调整。

图3:矩形特殊参数的位置
选中第一个矩形,打开小锁,选择圆角,设置第一个数字为4mm;第二个矩形,选择扇形角,同样设置第一个参数为4mm;第三个则设置为倒菱角,参数4mm。

图4:设置圆角、扇形角和倒菱角后的样子
上面的图4就是分别设置一个角为圆角、扇形角和倒菱角后的矩形的样子。有了这些设置,我们可以轻易得到很规则但有些复杂的图形。
2.椭圆形工具
单击椭圆形工具,同样在画布上可以绘制一个任意的椭圆,如果我们按下Ctrl键,我们可以得到正圆,按下Shift键可以的从中心绘制的圆。
圆形也有一些自己独立的参数,比如有椭圆、饼形和弧形。饼形和弧形的区别就是一个是封闭式的,一个是开放式的。在它们的后面,有两个参数的设置是用来设置扇形和弧形的角度的。

图5:圆形独特参数的设置
我们画三个圆,分别选中椭圆形、饼形和弧形会得到以下图形。当然,如果再选中第二个或是第三个图形,再选择椭圆形,它们又会恢复成封闭的椭圆。

图6:椭圆形、饼形和弧形的样子
3.多边形工具
同样,按住Ctrl键和Shift键,同时拖动鼠标,我们可以得到一个从中心出发的正多边形。

图7:多边形边数的调整
我们可以通过调整边数来获得不同边数的多变形,多边形最少的边数是三边。
二、颜色填充
仔细观察可以发现,我们刚刚绘制的只有轮廓,里面没有填充色,接下来我教大家如何给图形填色。在CorelDRAW的软件界面的右侧,有默认的调色板吸附在界面上,是用来给图形填充颜色的。

图8:调色板
选中图形,鼠标左键点击一下调色板上的一个色块就可以填充颜色了,点击鼠标右键,它会对轮廓进行上色。 图9是不同颜色填充的效果。

图9:形状内部填充颜色和轮廓上色
在调色板的最上面,有一个白色色块加斜杠的小方块,用鼠标左键单击它,表示取消内部填充颜色,鼠标右键点击,表示取消轮廓上色。




点击加载更多评论>>