如何利用CorelDRAW软件绘制等边三角形
众所周知CorelDRAW 2019 for Win软件是一个专门的图形绘制和图像编辑软件,在这个软件里我们可以利用小图标直接绘制出一些基本图形,比如圆形、矩形等,但你知道怎样才在CorelDRAW软件中绘制等边三角形吗?如果刚好触及到你的知识盲区的话,就让小编来为你解答吧!
一、新建文档,认识画图图标
首先我们打开CorelDRAW 2019 软件后,可以在软件的欢迎屏幕上新建一个文档,作为我们绘制图形的页面,在弹出来的窗口我们也可以自定义文档的名字。
打开软件后,我们就可以在软件左边的操作工具栏里看到一个六边形的图标,显示出“多边形绘制”这就是我们在软件中可以用来绘制多边形的图标,同时也是我们今天所要使用的图标。
二、绘制图形
1、绘制六边形
我们鼠标单击“多边形绘制”图标,将鼠标移动到空白的绘图页面上,按住鼠标左键,在合适的地方,通过按对角线方向来移动鼠标从而就可以绘制出正六边形的图案。
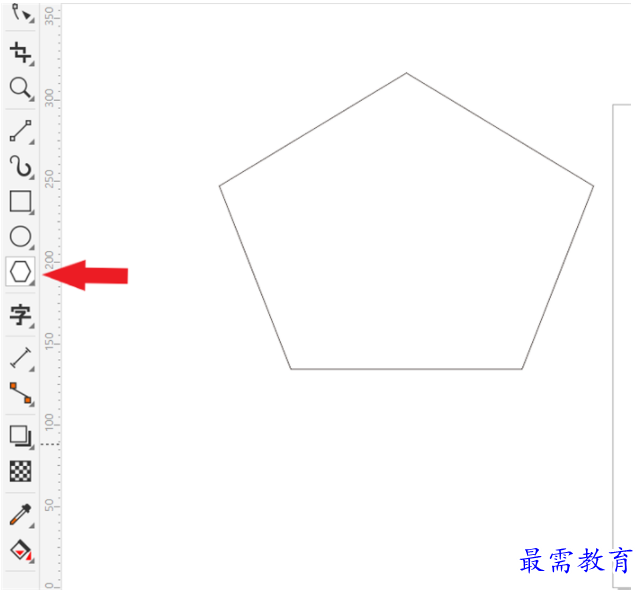
图1:绘制正六边形
2、设置参数
在这里我们可以看到我们绘制出来的图形是六边形而不是三角形,那要怎么才能变成三角形呢?这时我们只需要在绘图页面上方数据栏里设置参数就可以了。我们单击选中刚刚绘制出来的图形后就可以在上方数据栏里可以看到有一个六边形的图标,我们只需要在图标后面的数据框里将5改为3,然后单击绘图页面的空白处,正六边形就变成了等边三角形啦。
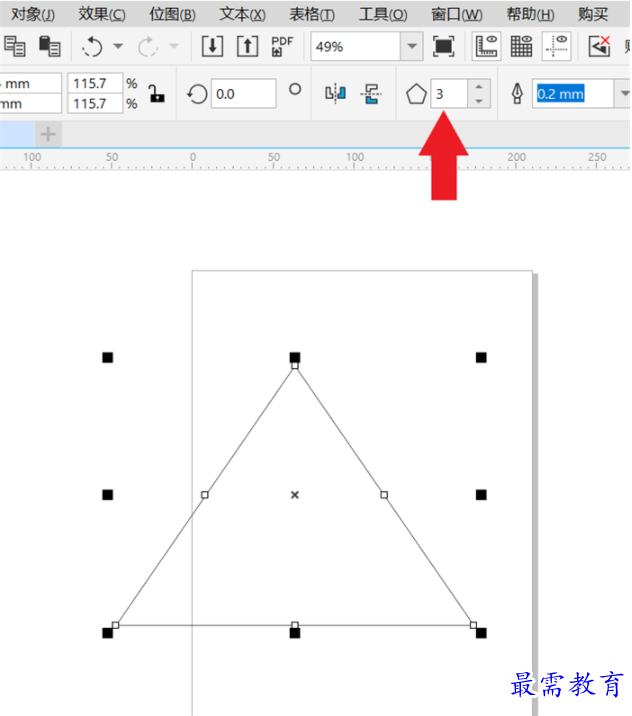
图2:绘制等边三角形
三、编辑图形
有时我们可能需要对绘制出来的三角形进行编辑,那我们也能直接在CorelDRAW 2019软件里对图形进行编辑设计。
1、设置等边三角形线条粗细
单击选中等边三角形后,在图形上方有一个钢笔的图标,我们可以在后面的数据框里设置图形的线条粗细,小编在这里选择的是5mm的线条宽度。
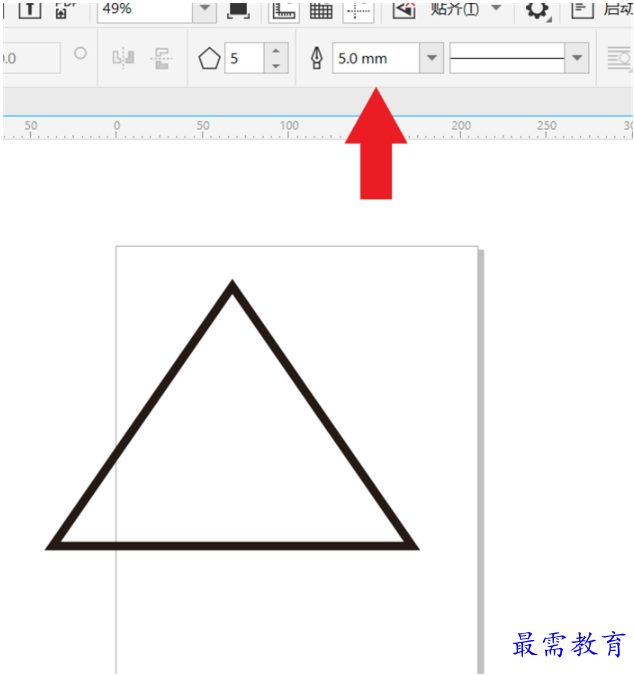
图3:设置线条粗细
2、设置等边三角形颜色
鼠标单击左键选中等边三角形后,在软件的右边的颜色选择栏里可以看到很多颜色。如果你需要填充三角形内部的颜色,只需鼠标左键单击相应的颜色,如果你需要填充三角形外部轮廓的颜色,只需鼠标右键单击相应颜色。
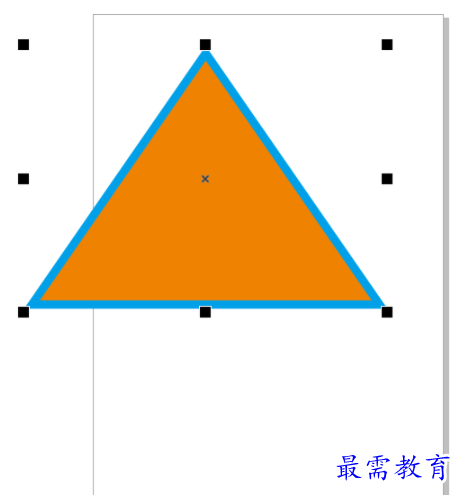
图4:设置等边三角形的颜色
到这里如何利用CorelDRAW 2019软件绘制等边三角形的介绍就结束了,你是不是觉得很简单呢,那就赶快下载软件试一试吧!




点击加载更多评论>>