如何用CorelDRAW画天空彩虹
最近,在朋友的推荐之下,我开始了CorelDRAW的奋战之路。网上的教材很多,研究了半天之后,我终于完成了我的这幅作品:天空彩虹图,下面我就和大家分享一下,如何画这个天空彩虹图吧。

图1:天空彩虹
我下载的是CorelDRAW X8版本,现在用这个版本的人比较多,即使是新手,也可以直接上手。
步骤一:新建文档
在新建文档的时候我们可以设置文档的名称、画布的长宽以及分辨率。新建好文档后,我们就可以开始操作画图了。
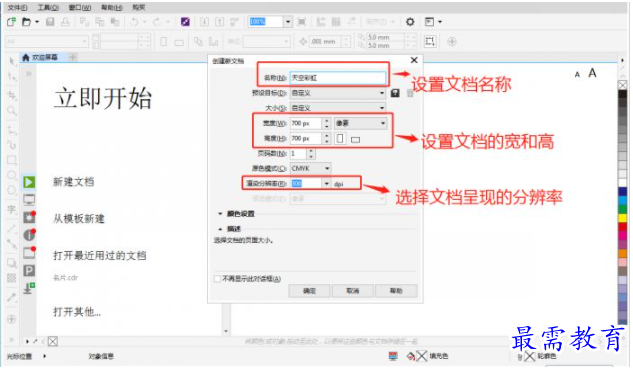
图2:新建文档并设置属性
步骤二:画圆
我们在左侧功能栏中找到椭圆形工具,要按住shift键或者ctrl键去画圆,这样才能画出饱满圆润的同心圆,直接画的话出来的是椭圆形。
一道彩虹,我们需要画2个同心圆,一个圆的轮廓颜色设置成玫红色,另一个是大红色。考虑到彩虹的色调,所以外圈是大红色,里面的小圈是玫红色。
为了让色彩呈现的更明显一点,我们可以把圆圈的轮廓加粗一点,例如我的轮廓宽度设置的就是10px。
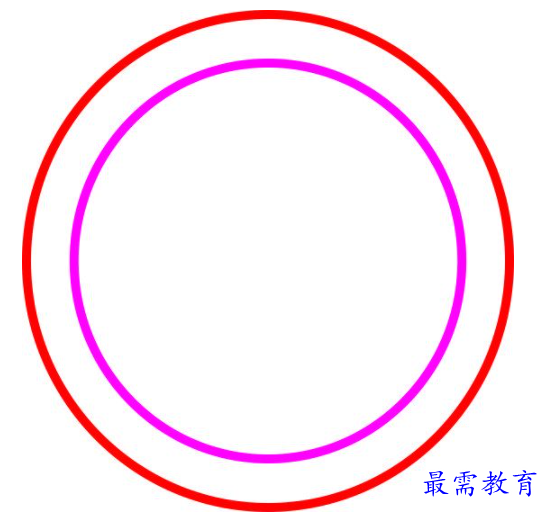
图3:大小2个圆圈(一个大红一个玫红)
步骤三:颜色设置
圆画好后,我们就要开始配置彩虹的颜色了。在上方菜单栏中“效果”里有一个“调和”功能,点击之后我们就会发现,2个圆圈之间变成了玫红向红色过渡的渐变色。
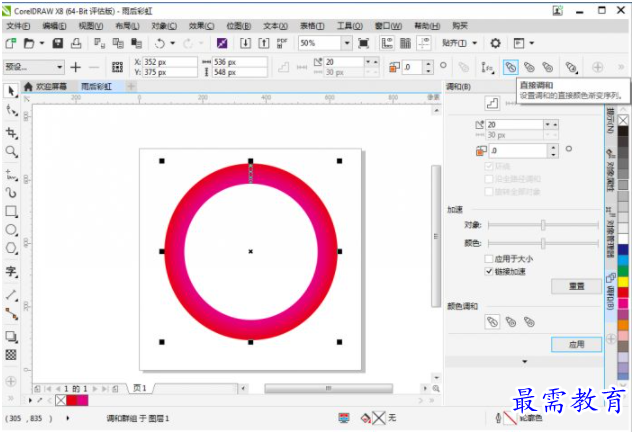
图4:“调和”功能下圆圈的颜色
可是我们平时看到的彩虹并不是这2种颜色的渐变呀,我们还需要做什么呢?其实接下来的步骤很简单,我们只要做一步操作,就可以看到彩虹。
大家可以看一下调和的功能,它有4种,分别是“直接调和”,“顺时针调和”,“逆时针调和”和“对象和颜色加速”。我们只需要再点击“逆时针调和”的功能,就会发现,七色彩虹出现了。
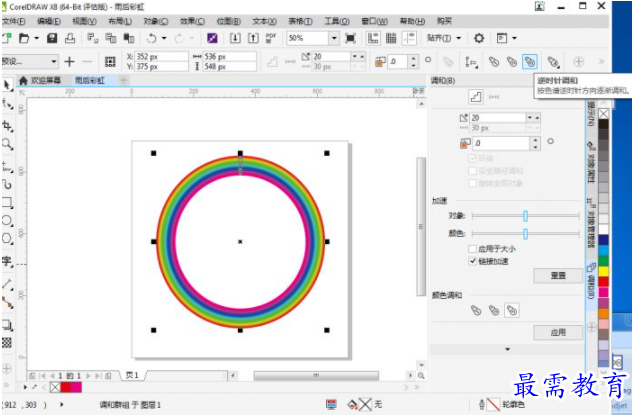
图5:“逆时针调和”功能下圆圈的颜色
步骤四:渐变透明
我们平时看见的彩虹都是半弧形的,所以我们需要在左侧工具栏找到“透明度工具”。在七色彩虹圆上找好角度,由下往上延伸,就会发现七色彩虹圆变成了半弧形,边缘还有点透明,我们印象中的彩虹,出来了!
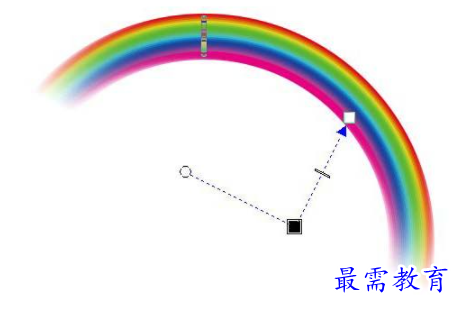
图6:彩虹
步骤五:添加背景图
我们画的是天空彩虹,肯定不能只有彩虹啦~~我们还需要找一幅天空为背景的风景图,导入到CorelDRAW中,然后选中图片,右击更改图片顺序,我设置的是“到图层后面”。
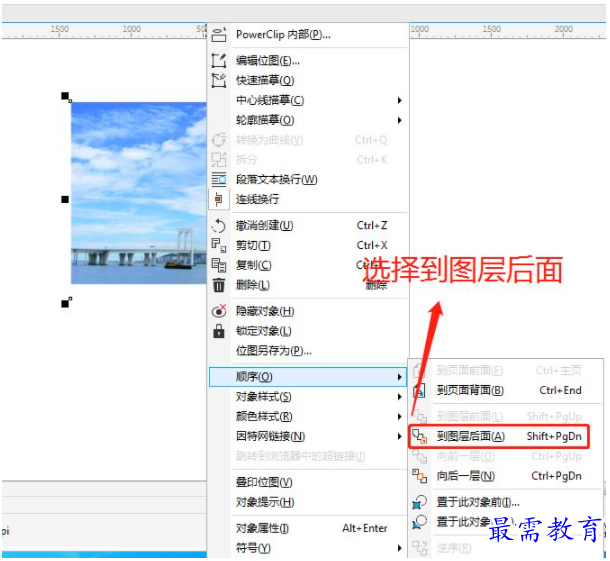
图7:更改图片顺序
把彩虹移到背景图上,找到合适的角度,这样,一张天空彩虹图就画好了。




点击加载更多评论>>