在CorelDRAW中如何绘制三菱图标
我们大家都知道用CorelDRAW可以设计各种LOGO图标,三菱图标是我们日常生活最常见的车的标志之一。今天,我来教大家在CorelDRAW中绘制三菱图标,以此来帮助大家对多边形工具有更深的理解。我所使用的软件版本是CorelDRAW 2019 for Win。

图1:三菱图标
我们首先来观察一下,这个三菱图标是由三个菱形组成。我们注意观察,每个菱形又是由两个等边三角形组成的。在CorelDRAW中,我们的多边形工具刚好可以帮我绘制等边三角形。下面我们开始正式操作。
1、单击多边形工具,按下Ctrl键,绘制多边形工具,将边数调整为3,我们会得到一个等边三角形。
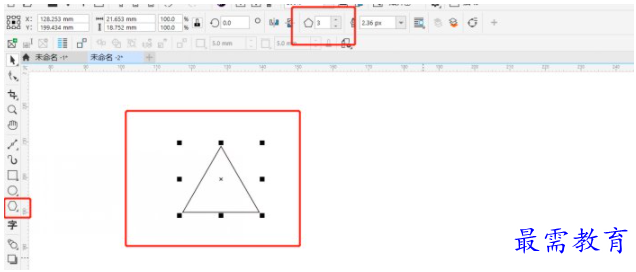
图2:绘制等边三角形
2、选中这个等边三角形,我们将鼠标放在顶端的调整块上,往下拖动鼠标,一直拉到底部,在拉动的过程中,按下Ctrl键,就会实现上下对称的效果。当对称图形出现以后,右击鼠标。此时,我们就得到了一个菱形的图标。我们可以暂时将这两个三角形分成一个组。
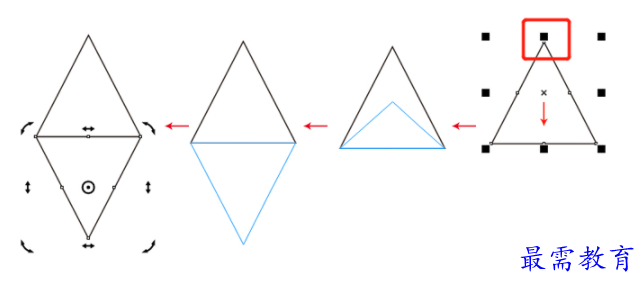
图3:绘制出菱形图标
3、单击选择菱形,再次单击,让图形进入旋转状态,将旋转中心调整到菱形底部。
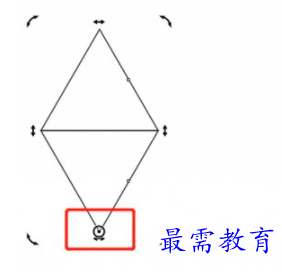
图4:调整菱形旋转中心
旋转的过程中,按下Ctrl键,到120度的时候单击右键, 就可以得到两个菱形了。上面工具栏里的旋转参数可以来观察旋转的角度。
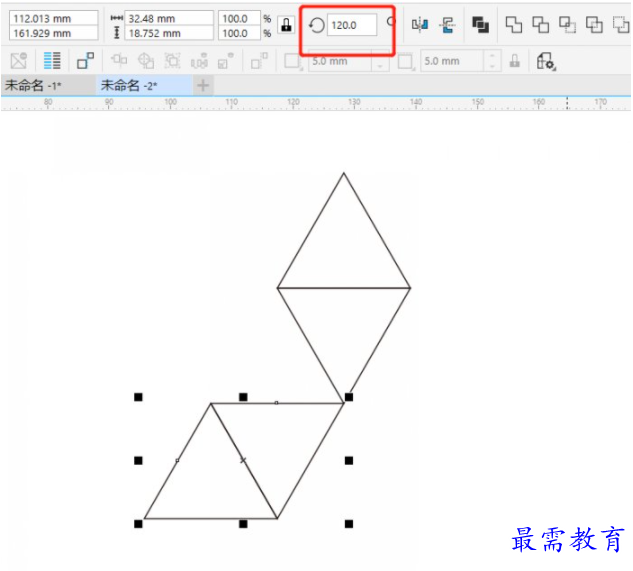
图5:绘制第二个菱形
4、我们可以重复上一步骤来绘制第三个菱形,也可以用更简单的Ctrl+D来重复上一操作。我们的三菱图标的基本形状绘制就完成了。
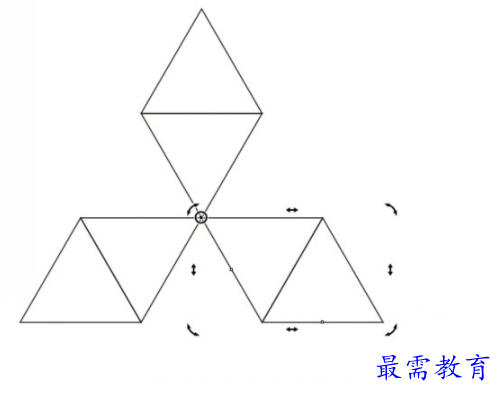
图6:绘制第三个菱形
5、框选这个三菱图标,任意填充一个颜色,用右键单击调色板上最上面的白色加斜杠的色块,这样就去掉边框线,得到文章一开始的那个三菱图标了。




点击加载更多评论>>